iPhoneの容量が不足したので、パソコンに写真と動画を転送したい
転送を何度やってもエラーになる。。
そんな悩みを解消します。
iPhoneからパソコンへの写真・動画データ転送方法と、エラーの解消方法をご紹介します。
エラーの解消方法は筆者も実際に試した方法で、たったの2Stepです。
本記事の途中で設定の仕方をご紹介します。
目次
iPhoneのストレージ容量が少なくなったら…
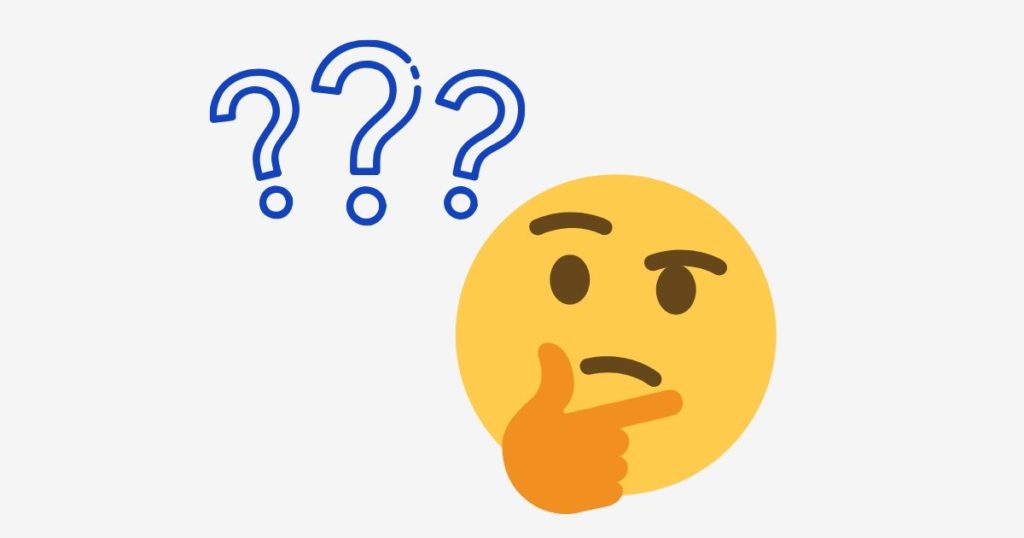
iPhoneのカメラはとても便利です。
写真はキレイに撮れるし、動画も滑らかに撮れます。
筆者もiPhone歴5年の現ユーザーで、毎日使っています。
ただ、大量の写真や動画を撮りためていくと、気になるのがストレージ容量。
iPhoneにはSDカードが挿せないので、内臓ストレージ容量が無くなるとデータの保存ができません。
そんなときの対策としては以下が挙げられます。
- iCloud等のオンラインストレージにデータを移す
- パソコンにデータを移す
オンラインストレージは有料であることが多いため、パソコンにデータを移したい人も多いはず。
iPhoneの写真や動画をWindowsパソコンに転送する方法
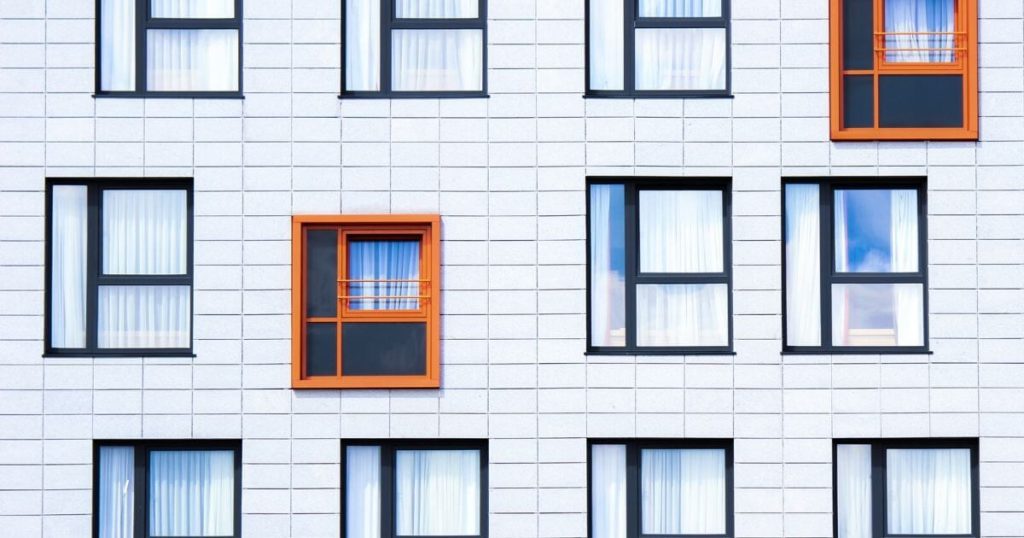
iPhoneからパソコンに写真や動画データを移すのは簡単です。
以下の手順になります。
- iPhoneとパソコンをケーブルで接続する
- iPhone側でパソコン接続を信頼するをタップ
- パソコンで画像の取り込みウィザードを開く
- 保存先を指定して、取り込みを開始する
順に説明していきます。
① iPhoneとパソコンをケーブルで接続する
言わずとも当たり前ですが、パソコンにデータ転送するために、iPhoneとパソコンをケーブル接続しましょう。
② iPhone側でパソコン接続を信頼するをタップ
パソコンとiPhoneをケーブル接続すると、iPhone側に以下のメッセージが出ます。
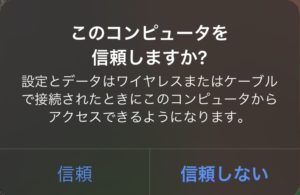
データ転送するには「信頼」をタップしましょう。
③ パソコンで画像の取り込みウィザードを開く
iPhoneが正しく接続されると、パソコンの「PC」画面にiPhoneが表示されます。
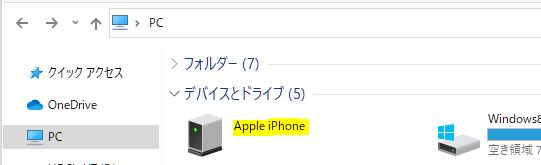
このiPhoneアイコンを右クリックして、「画像とビデオのインポート」をクリックしましょう。
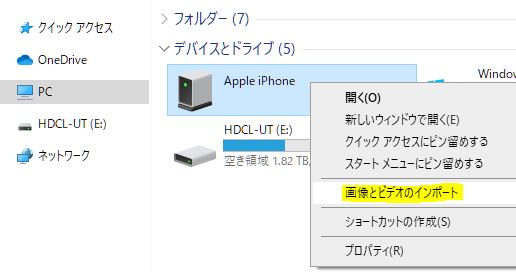
④ 保存先を指定して、取り込みを開始する
画像とビデオが自動で検索され、次の画面になります。
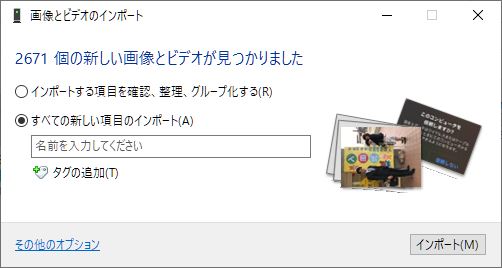
右下の「インポート」ボタンをクリックするとパソコンへのデータ転送が開始されます。
「外付けハードディスクに保存したい」「ファイル名を指定したい」など、細かく指定したい場合は「その他のオプション」から設定できますよ。
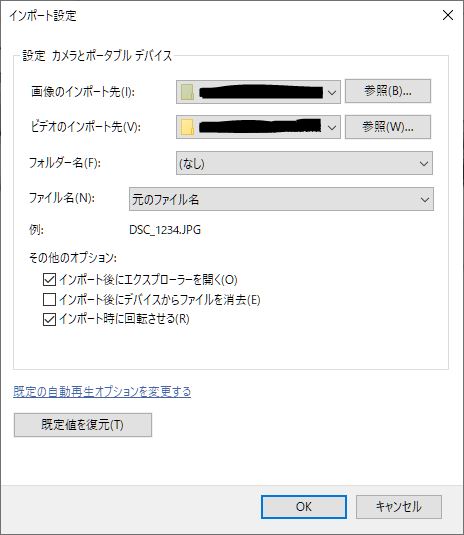
あなたの環境に合わせて変更してみてください。
iPhoneからパソコンへのデータ転送時エラーの解消方法
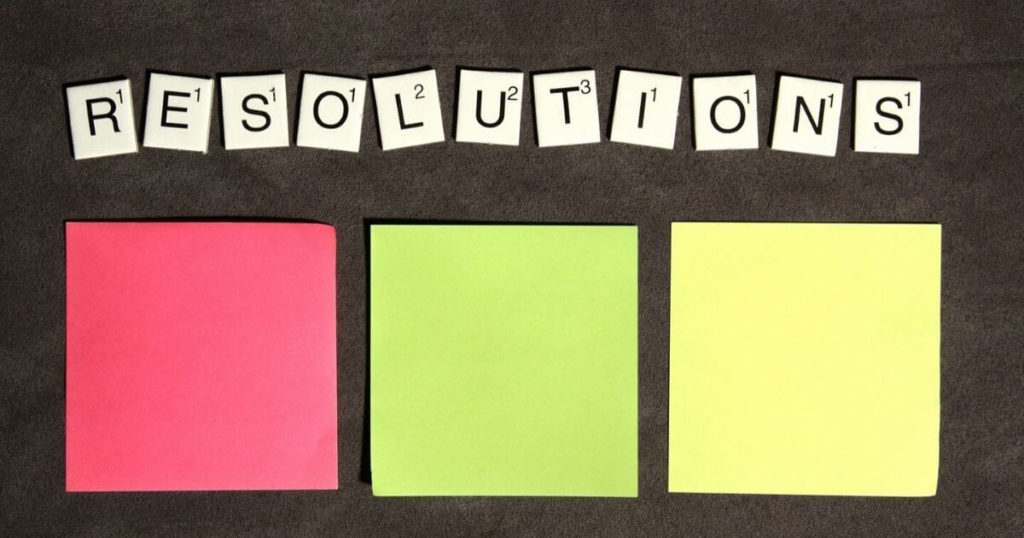
iPhoneの写真・動画データのパソコンへの取り込み手順はいたって簡単なのですが、取り込み中にエラーが発生する場合があります。
その中でも厄介なのが「デバイスに到達できません」というエラー。
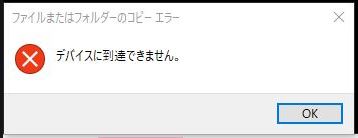
筆者は過去にこのエラーと格闘して、3時間ほど無駄にした経験があります…。
このエラーが出た場合は、iPhone側の以下設定を変更してみてください。
① カメラのデータフォーマットを「互換性優先」にする
まずは、次の設定を変更します。
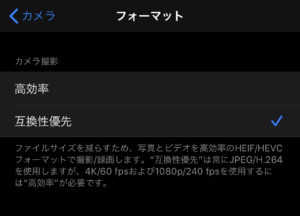
パソコンを使っていてよく見かける画像の形式は、
- JPG
- PNG
- GIF
- TIFF
などですが、iPhoneのカメラで写真を撮った場合、「HEIC」という形式で保存されます。
HEICは従来のファイル形式よりも高い圧縮率を誇るため、高画質な画像でもサイズをJPGの半分程度に抑えることができます。
「互換性優先」はHEICではなくJPGで保存するようにする設定です。
iPhoneの容量を抑えたいなら「高効率」にしておいて、データ転送時だけ設定変更すればOK。
② 写真の転送設定を「元のファイルのまま」にする
次に、以下の設定を変更します。
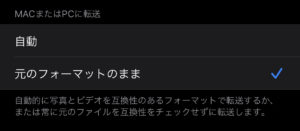
iPhone上の説明文にもあるとおり、パソコンへのデータ転送時にフォーマット変換するかどうかの設定です。
筆者の経験上、高効率フォーマット(HEIC)で撮った写真が1枚でもあるなら、上記の設定をしておきましょう。
するとHEICはHEICのまま転送されますが、WindowsでもHEICファイルを開くすべはあるので、特に心配はいりません。
HEICファイルを開くには、以下2つの拡張機能(無料)をインストールしましょう。
まとめ:データ転送は簡単!エラーの場合はiPhoneの設定を見直してみよう

本記事では、
- iPhoneからパソコンへのデータ転送方法
- データ転送時エラーの解消方法
をご紹介しました。
最近はiPhoneのストレージ容量も大きいので頻繁に発生する作業ではありませんが、特にエラーの解消方法は覚えておいて損はない内容です。
ぜひあなたのiPhoneライフに活用してみてください。
最後まで読んでいただきありがとうございました。









