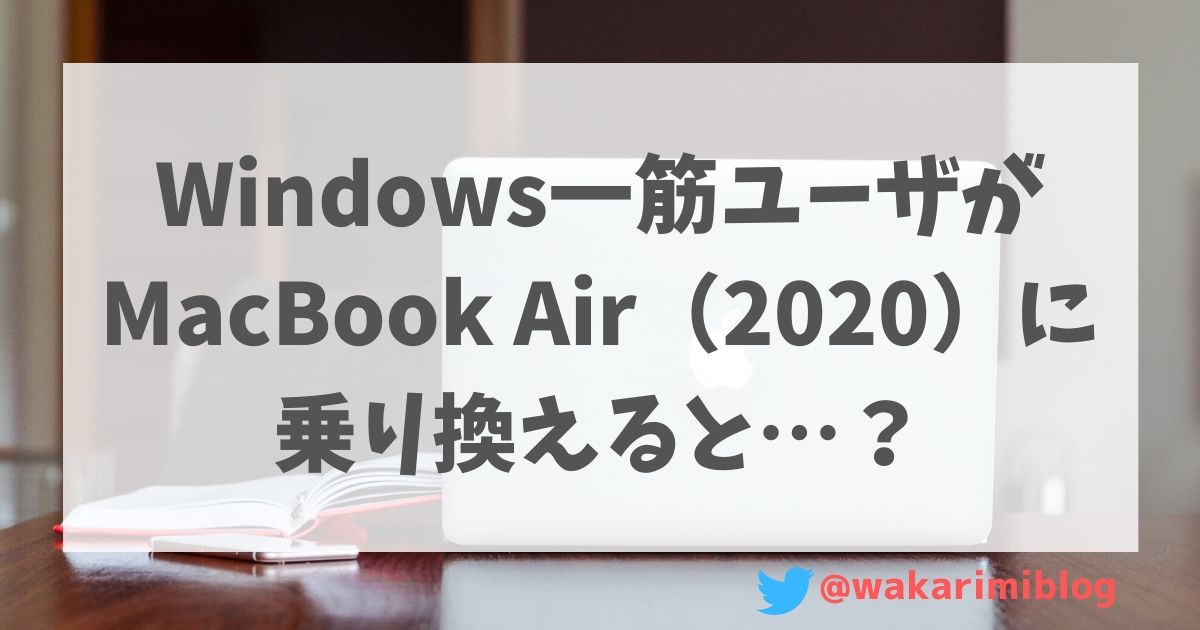- Macって使い勝手どうなの?
- Windowsから乗り換えでもすぐ慣れる?
そんな疑問を解消します。
- 10年以上のWindowsユーザー
- Mac利用経験なし
そんな僕が、MacBook Air(2020年、Intelチップモデル)を購入したので、Windowsとの違いや初期設定で何をしたかを交えてレビューします。
目次
MacBook Air(2020)の特徴・レビュー
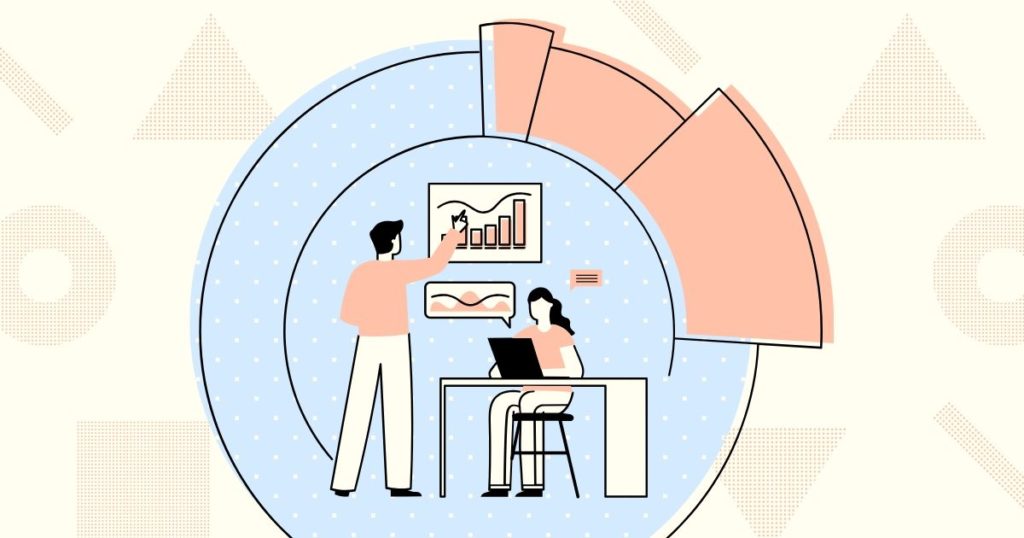
MacBook Air(2020)の外観
まずは外観を紹介します。
MacBook Airはこんな箱で届きます。

Apple製品のいいところは、箱を開ける前からワクワクさせてくれること。
思えば初めてiPhoneを購入した時も、同じワクワク感がありました。
箱を開けるとこんな感じ。

箱の縁いっぱいにMacBook Airが収められています。
付属品は本体、電源アダプタ、充電コード(USB-C to USBーC)。

電源アダプタは少し大きめで、出力は30W。

充電ケーブルは太めですが安心感あり。本体に2ポートあるUSB-Cの1つにに接続します。

本体を開くとこんな感じ。キーボードにはバックライトが搭載されているので、周りが薄暗くても文字が見やすい。

壁紙を見ただけで、Macユーザーになったんだなぁ、と実感できます。
ワクワクが止まりません・・・!
MacBook Air(2020)のスペック
今回筆者が購入したMacBook Airは、以下のモデルです。
- True Tone搭載Retinaディスプレイ
- 第10世代の1.1GHzクアッドコアIntel Core i5プロセッサ(Turbo Boost使用時最大3.5GHz)
- 8GB 3,733MHz LPDDR4Xメモリ
- 256GB SSDストレージ
- Intel Iris Plus Graphics
- バックライトMagic Keyboard – 日本語(JIS)
- Touch ID
- 感圧タッチトラックパッド
- Thunderbolt 3ポート x 2
→114,800円(税別)
Apple Storeにある最小構成のMacBook Airから、プラス1万円でCPUのみをアップグレード(カスタマイズ)しています。※赤文字箇所
最小構成のCore i3はデュアルコアですが、Core i5はクワッドコアなので処理性能の向上が期待できます。
とは言え動画編集など高いスペックを求めるならMacBook Proを選択することになりますので、普段使いのストレスを軽減する目的でのカスタマイズです。
購入後、オンライン飲み会にMacbook Airで参加したのですが、全く問題なく接続できました。
ただ、ビデオ会議を処理する時の放熱のためか、本体からは頑張っている音がしていました。笑
使い勝手・Windowsとの違い
筆者は10年以上のWindowsユーザーです。
WindowsPCなら届いた瞬間からほぼ迷いなく使えますが、Macはそうはいきませんでした。
OSが違うというのは、海外に来たような感覚です…(今までの常識が通じない)
筆者が感じたWindowsとの大きな違いは以下の点です。
- キー配列
- Finder(Windowsでのエクスプローラ)の操作感
まずキー配列。Macにはcommandボタンがあり、他のキーとの組み合わせでコピーや貼り付けのショートカットが利用できます。
WindowsでいうCtrl+Cのような。
しかしこのcommandボタン、Windowsで馴染みのあったキーボード左下ではなく、左から3番目という絶妙な位置にあります。
これが最初は慣れませんでした。
また、ファイル操作のFinderの使い勝手もWindowsと異なります。
Windowsはカーソルキーで移動、Enterキーで下の階層に移動でしたが、MacだとEnterキーを押すとフォルダのリネームになります(驚き!)
どちらも「慣れ」ることで全く問題なく使えるようになりますが、次で紹介する設定をしておくことで、よりスムーズに使えるようになります。
WindowsからMacに乗り換え時に設定したこと
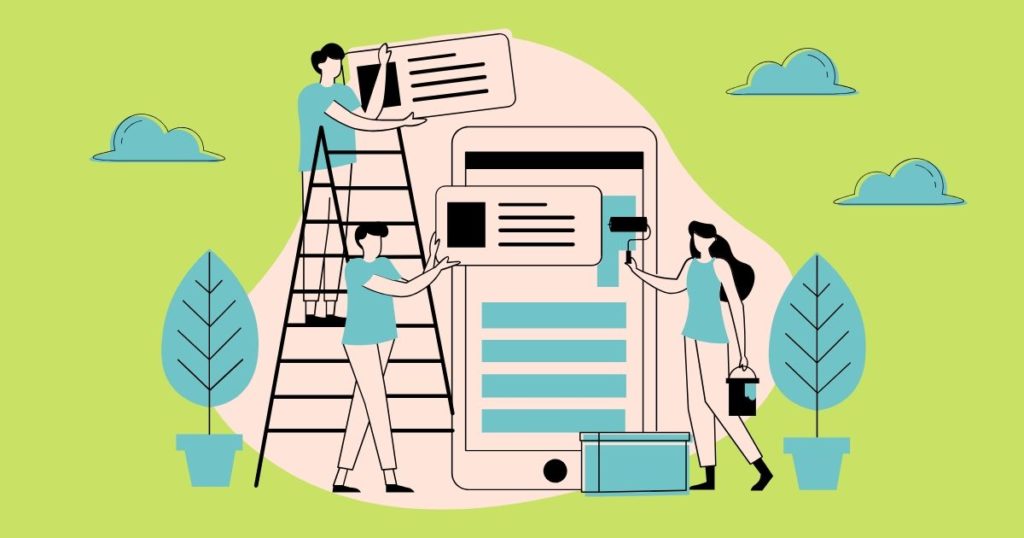
Windows使いだった僕がMac初導入にあたり、まず次の設定をしました。同じようにMac初心者のかたは参考にしてみてください。
① セキュリティ設定
Macには、インターネットでの不正アクセスや攻撃を防ぐための「ファイアウォール」機能が標準で搭載されています。
初期設定ではOFFになっているので、ONに変更しましょう。
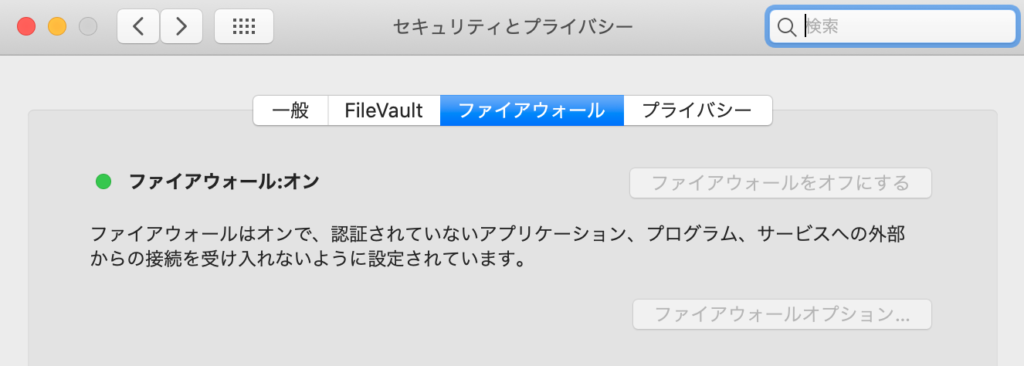
利用者数が違うのもありますがWindowsと比べて、Macのほうがマルウェアが少ないのが事実ですが、これだけ設定すれば安心!というわけではありません。インターネットは気をつけて使いましょう。
② 入力設定
次に、文字入力の設定です。
筆者的にはMacbook Airに変更して慣れなかったのは次の点です。
① 変換設定を変更してWindows風に
調べてみたところ、Mac標準の文字入力システムでは変換学習のためにデータを収集しているので、2回確定が必要なんだとか。
でもWindowsではそんな一手間は不要でしたので、以下設定を変更しました。
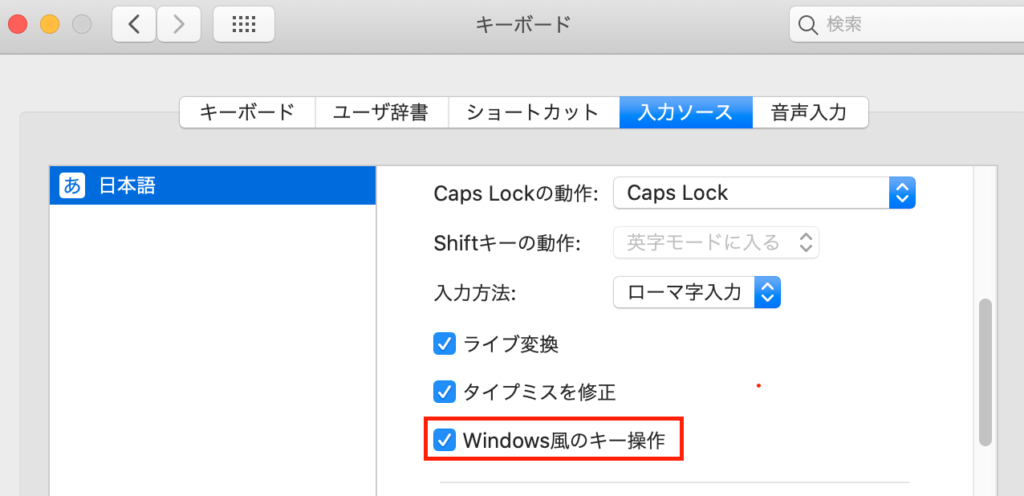
MacにしたのにWindows風?と抵抗のある方もいるかもしれませんが、筆者は断然こっちの方が使いやすいと思います。
② ファンクションキーの標準を変更する
続いて、ファンクションキーの設定です。
初期値では、画面の明るさ変更やlanchpadなどの機能が割り当てられています。
これはこれで便利なのですが、文字入力が多めの人や筆者のように半角変換にF10キーを多用する人は、Fキーを割り当てた方が幸せになれます。
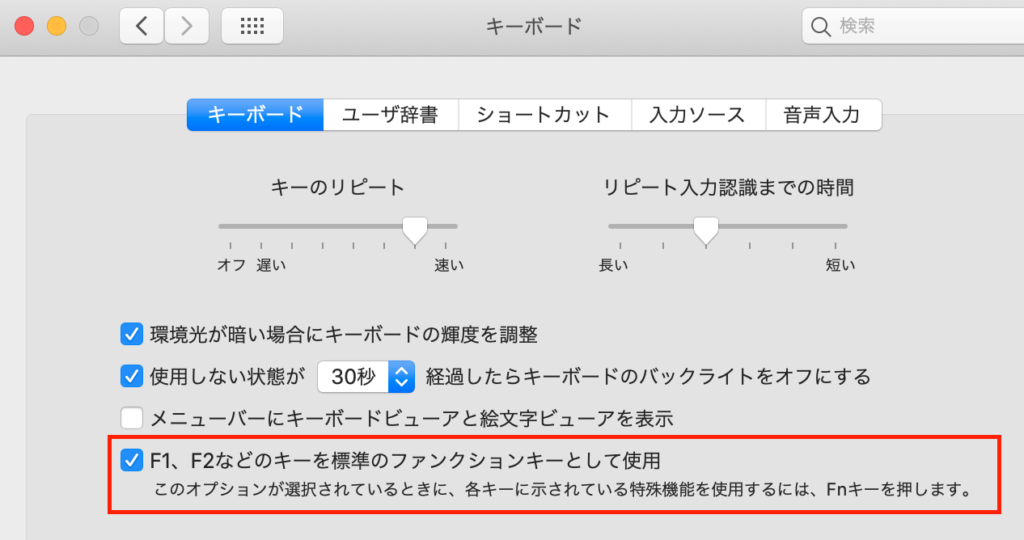
元の機能は、Fnキーとの組み合わせで利用可能です。
③ 表示設定
Windowsではおなじみの「エクスプローラー」でしたが、Macでは「Finder」が標準です。
これが最初なかなか慣れません。
以下サイトを参考に、自分好みの設定にしましょう。
設定にこだわると、理解も進んで慣れも早くなりますよ。
>>簡単!MacのFinderを使いやすくする10のカスタマイズ
MacBook Airのお供に最高のアイテム
続いて、MacBook Airと一緒に使いたいアイテムとして、筆者が実際使っているものをご紹介します。(随時追加予定)
マウス
MacBookの評判でよく聞くのが、「トラックパッドの使いやすさ」。
その使いやすさは神レベルとも称され、反応精度や機能の多さでWindowsのはるか上を行っています。
筆者もまた、そんな評判を聞いてMacに切り替えた一人なのですが・・・
と思っています。
頻繁にMacを持ち出す人ならトラックパッドに慣れた方が荷物も少なくて良いのですが、自宅で使う人なら次のメリットがあるのでマウス推奨です。
- 細かい操作に向いている
- 右クリックボタンがある
異論は認めますが、特に筆者のようにWindowsからの乗り換えなら、マウス持っていた方が良いと思います。
ちなみに筆者が使っているマウスはこちら。
「Bluetooth」「Unifying(無線アダプタ)」の2つの接続形式が選べます。筆者はMacBook AirとはBluetoothで、Windows PCとはUnifyingで繋いで切り替えて使用しています。
また、Logicool Optionsというソフトウェアで、マウスの動きをカスタマイズ可能です。
例えば、スクロールの方向の設定を、トラックパッドとは逆方向に設定するなんてことも可能です。(これが意外と便利です)
キックフリップスタンド
MacBook Air(2020)はキーボードが優秀で、前モデルから進化した「Magic Keyboard」が搭載されています。
ノートPCなのでキーストローク(キーの深さ)は皆無ですが、しっかりとしたキータッチが感じられる、本当に打ちやすいキーボードです。
でも、こんな悩みが・・・
長文を打つと手が疲れる〜。。
実はこれ、キーボードのせいではなく、キーボードと手首の角度の問題。
そんな悩みを解消してくれるのが、「キックフリップスタンド」です。
キックフリップスタンドはMacBook Airの底面に貼り付けて使います。
スタンドを立てると…PC全体に角度をつけることが可能です!!
この角度があることで、手首の疲れがけっこう軽減されます。
よく考えると、単体のキーボードにも、底面に角度をつけるためのスタンドがありますね。
なんでノートPCには無かったんだ…!と思うくらい、感動的な商品でした。
まとめ:Macデビューでワクワクが止まらない

今回は筆者の経験をもとに、MacBook Airのレビューをお届けしました。
Macの使いやすさはまだまだ隠されていると思うので、別記事でもご紹介していきたいと思います。
Windowsを使っている方も、思い切ってMacに乗り換えてみませんか?
多くのかたが、この新しい体験に出会えることを願っています。
最後まで読んでいただき、ありがとうございました。