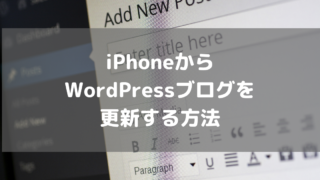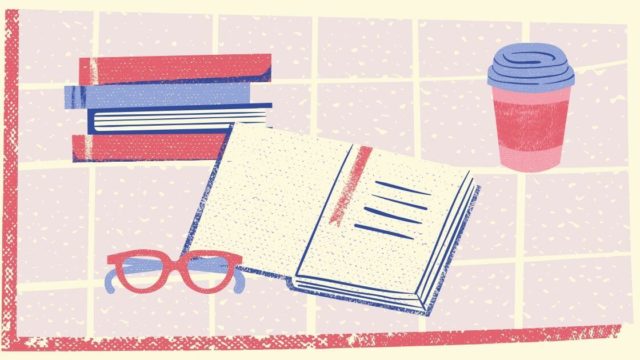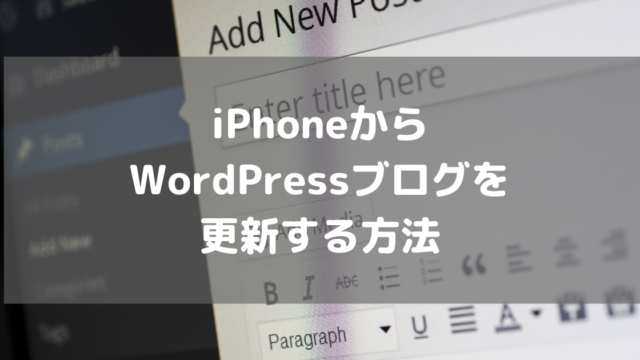- iPhone/iPadでブログの下書きすることなどが多い!
- 1記事の文字数は意識しているが、確認が面倒くさい…。
- iPhone/iPadで文字数カウントできないかなあ…
そんなあなたに本記事を捧げます。
- ショートカットアプリで文字数カウントできる!(一度作れば何度でも利用可能)
目次
iPhone/iPadのメモアプリで書いた文字数→ショートカットで簡単カウントできる!

iPhone/iPadのメモアプリ、とても便利ですよね。
iCloudでスマホ/PCの同期もできるし、書くための機能がシンプルにまとまっていて、副業ブロガーの筆者も愛用しています。
本腰入れてブログ執筆!となるとやはりパソコンが必要なのですが、概要・見出し・記事の下書きならiPhone/iPadのメモアプリで充分です。
しかし、iOS標準のメモアプリには「文字数カウント」機能がありません。
何文字書いたか確認したいとき、困りますよね。
そんな時に便利な、iPhone/iPadで文字数をカウントする方法についてご紹介します。
ちなみにパソコンを一切使わずにiPhone/iPadだけでもブログ記事は作れますし、投稿まで出来ちゃいます。気になる方はこちらの記事をご覧ください。
実際、副業ブロガーさんで特に家庭持ちの方は1日のなかでパソコンに向かえる時間が少ないかと思います。(僕もそうです)
そのため、スマホしか使えない移動時間や隙間時間をどう有効に活用するかが、副業ブログ運営にあたり重要です。
既にiPhone/iPad活用中でも、明日から使ってみようという方でも、今回ご紹介するショートカットを活用してみてください!
iPhone/iPadで書いた文章の文字数をカウントする方法|「ショートカット」アプリを活用

iPhone/iPadでもフリック入力や外部キーボードと予測変換を活用すれば、パソコンにも負けない速さで記事入力ができます。
でも、書いているうちに
「あれ?何文字書いたっけ?」
と思うことがよくあります。
パソコンのWordpressで書いている場合はすぐ文字数確認できますよね。
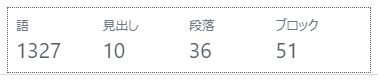
iPhone/iPadの場合、文字数カウントできるサイトにコピペして確認しても良いのですが、①コピーする動作、②アプリ切り替えの動作が発生するのであまり効率的ではありません。
文字数カウントするショートカットの作り方
それでは本題に入って、iPhone/iPadから文字数カウントするショートカットの作り方をご紹介します。
1度作成しておけば、2回目以降は共有ボタンから1タップで呼び出すことができますよ!
ショートカットアプリの場所
ショートカットアプリはiOS12以降の端末で使えます。
アプリ自体は最初からインストールされていて、以下のアイコンが目印です。
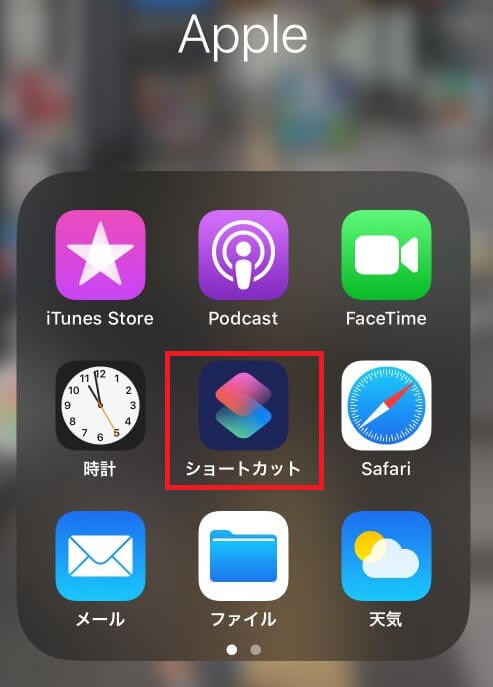
アプリを起動後、「+ショートカットを作成」をタップしてください。
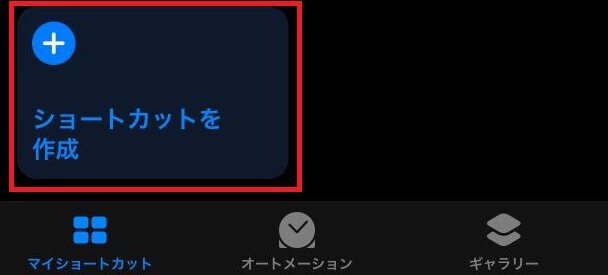
ショートカットの設定内容
文字数カウントのショートカットには、以下の内容(①~⑥)を設定します。
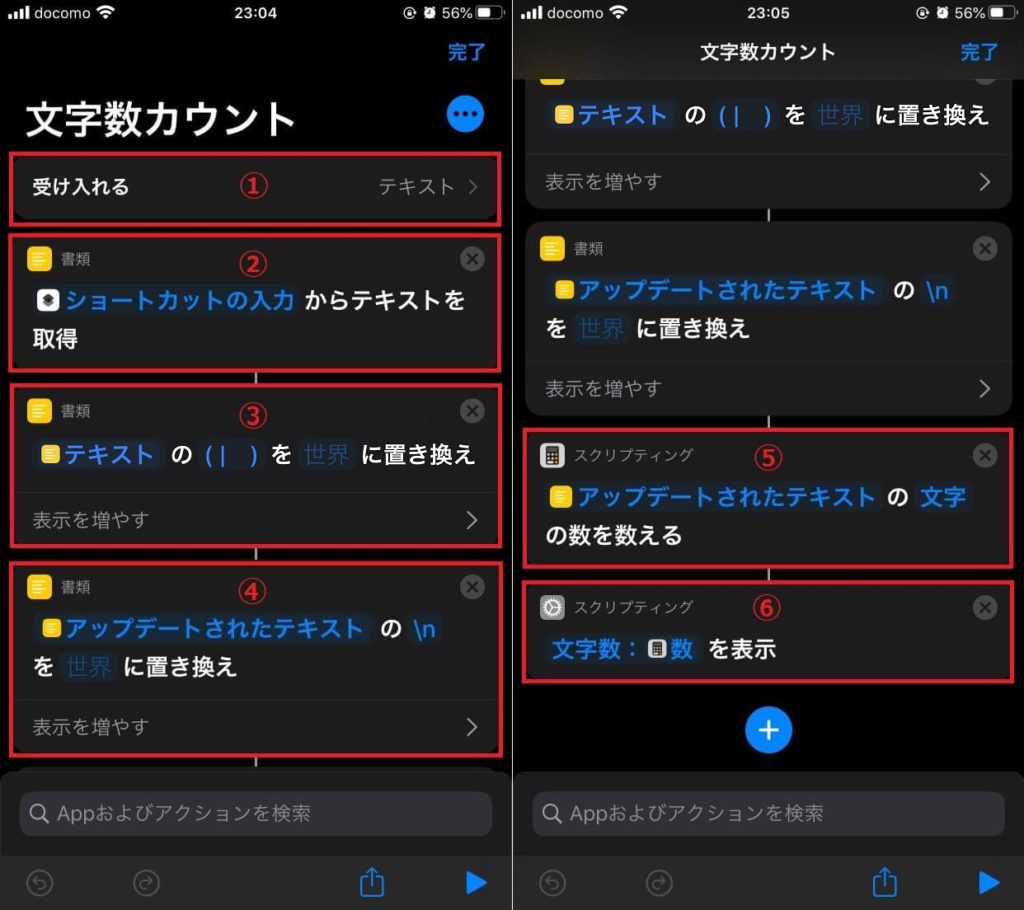
全然意味わかんなーーーい!!!
ですよね。。
それぞれの設定について解説します。
わかる方はお好みで変更してください!
ショートカットが受け入れる入力の形式を選択します。
今回は文字数カウントしたいので、共有シートタイプで「テキスト」を選択します。
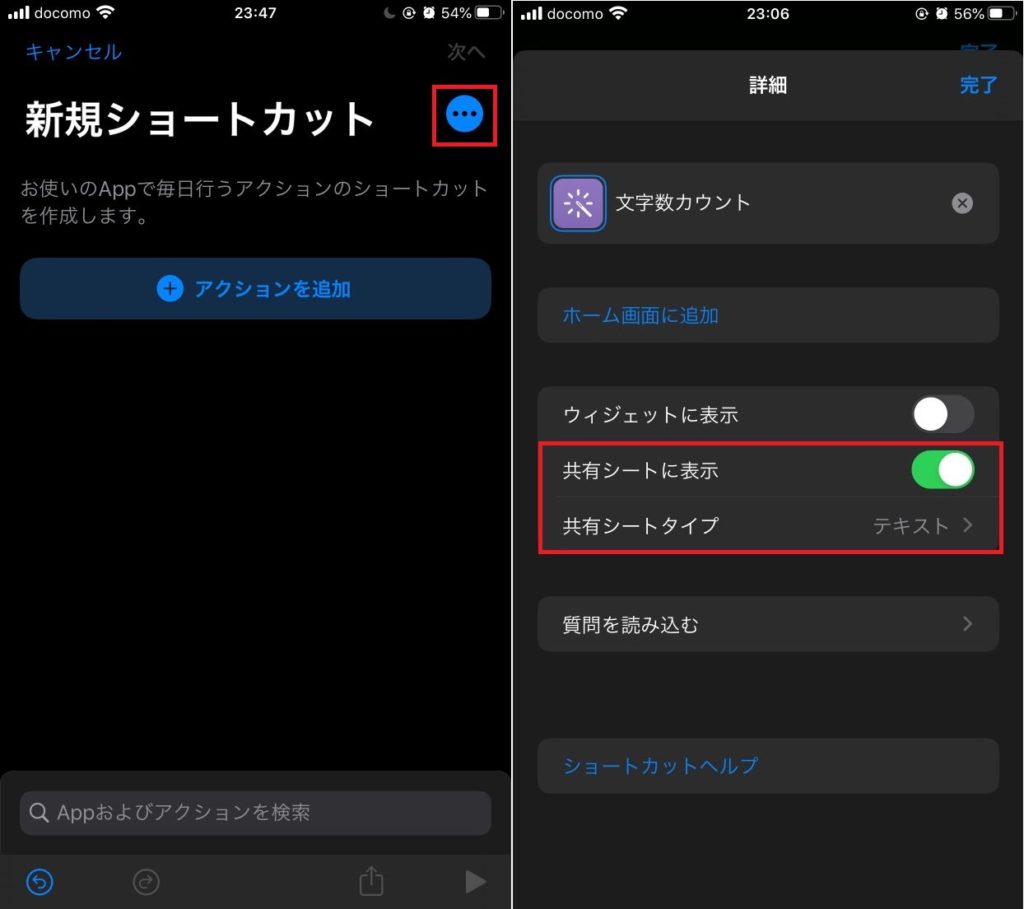
処理に使うテキストを、ショートカットの入力値から取得する設定です。
使うパーツ:
[+アクションを追加] > [書類] > [テキスト] > [入力からテキストを取得] を選択してください。
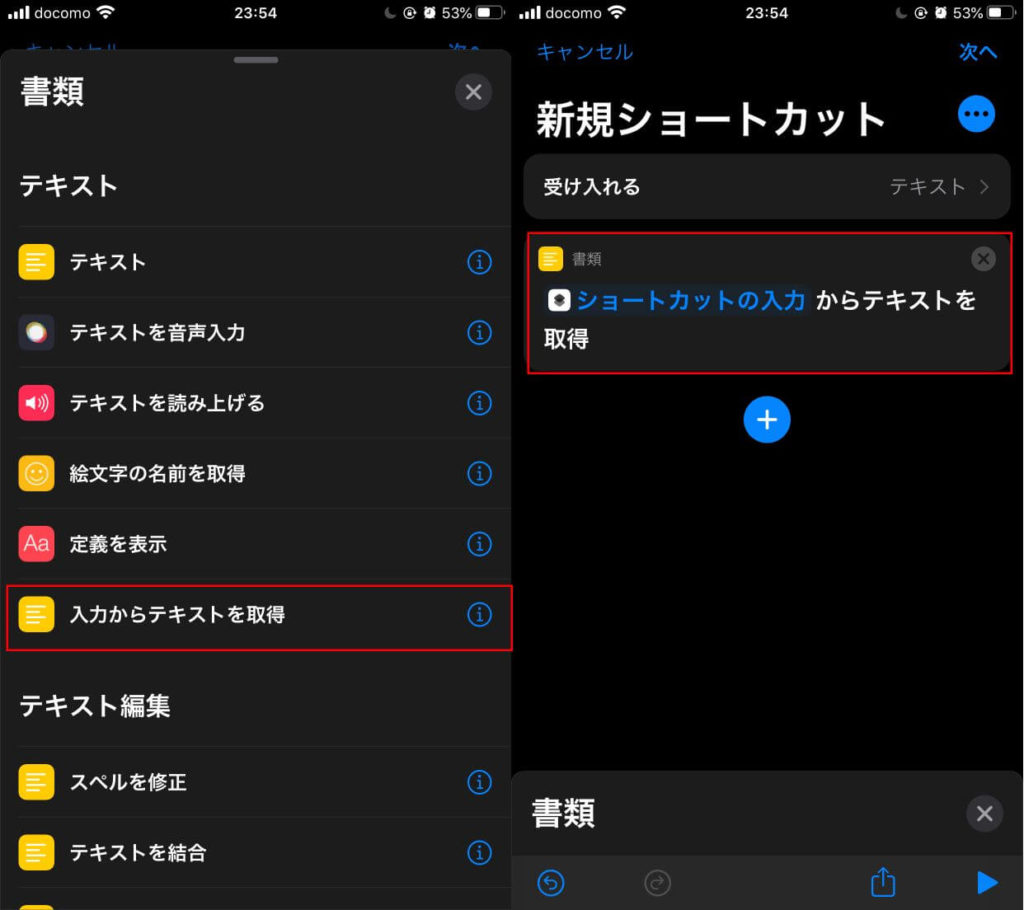
入力したテキストをそのままカウントすると、「スペース(半角/全角)」「改行」も1文字としてカウントされてしまいますので、除外する設定です。
使うパーツ:
[+ボタン] > [書類] > [テキスト編集] > [テキストを置き換え]
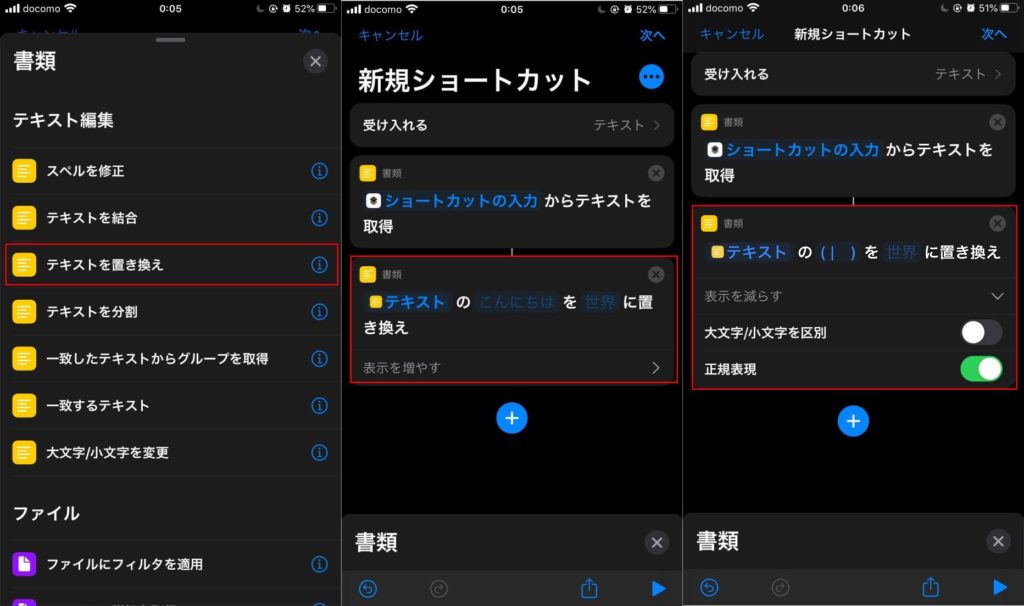
③では上図のように、“こんにちは”の部分を”(△|◇)”(△は半角スペース、◇は全角スペース)に変更します。また、「正規表現」をONにしてください。
※カッコ()、縦棒|はすべて半角入力です。
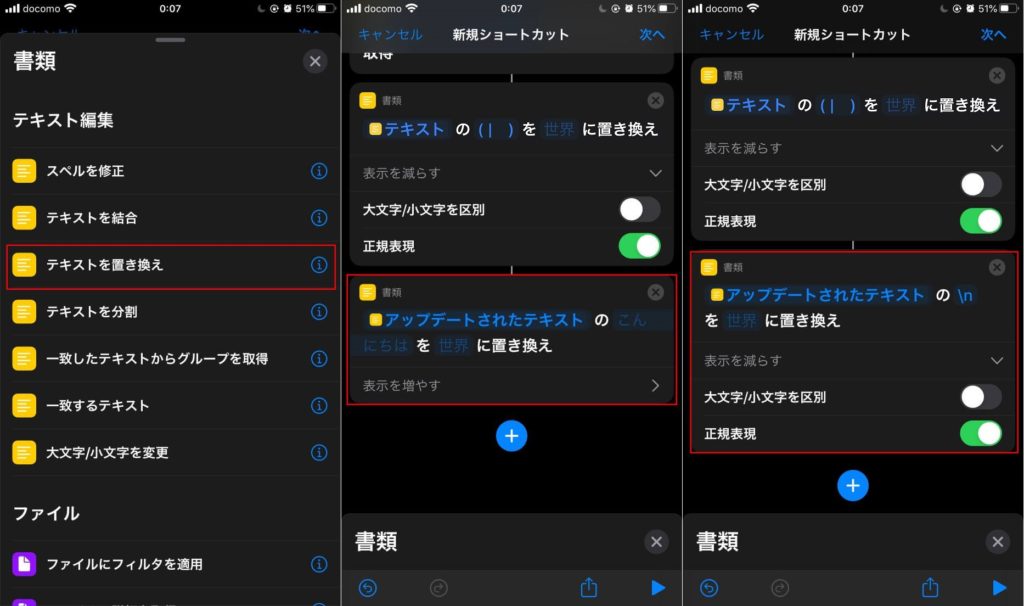
④では上図のように、 “こんにちは”の部分を”\n”(\は半角)に変更します。また、こちらも「正規表現」をONにしてください。
ここまできたら、いよいよ文字数カウントです。
使うパーツ:
[+ボタン] > [スクリプティング] > [項目] > [カウント]
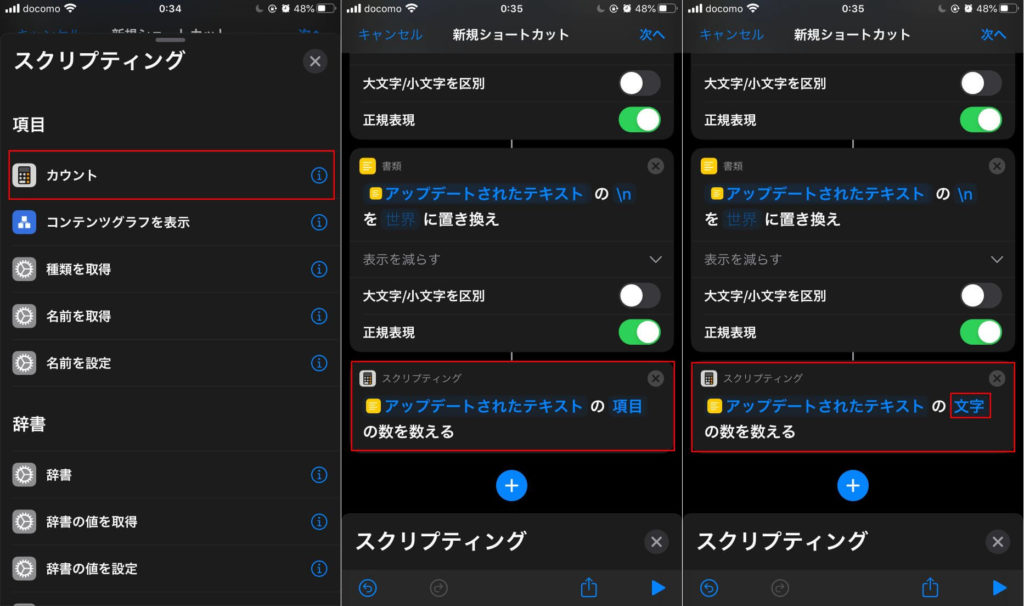
文字数カウントなので、カウント対象は「文字」に変更してください。
最後に、カウント結果を表示する処理を入れます。
使うパーツ:
[+ボタン] > [スクリプティング] > [通知] > [結果を表示]
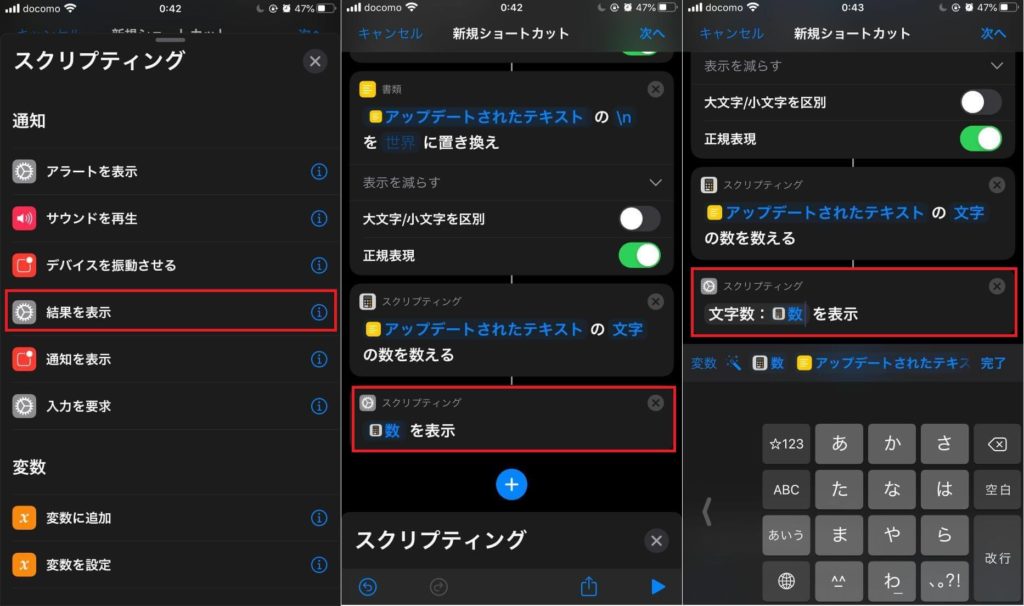
「文字数:」の部分は自分で入力する必要があります。
お疲れさまでした!!作成は以上です!
最後に作成したショートカットに名前をつけておきましょう。(ここでは「文字数カウント」としました。)
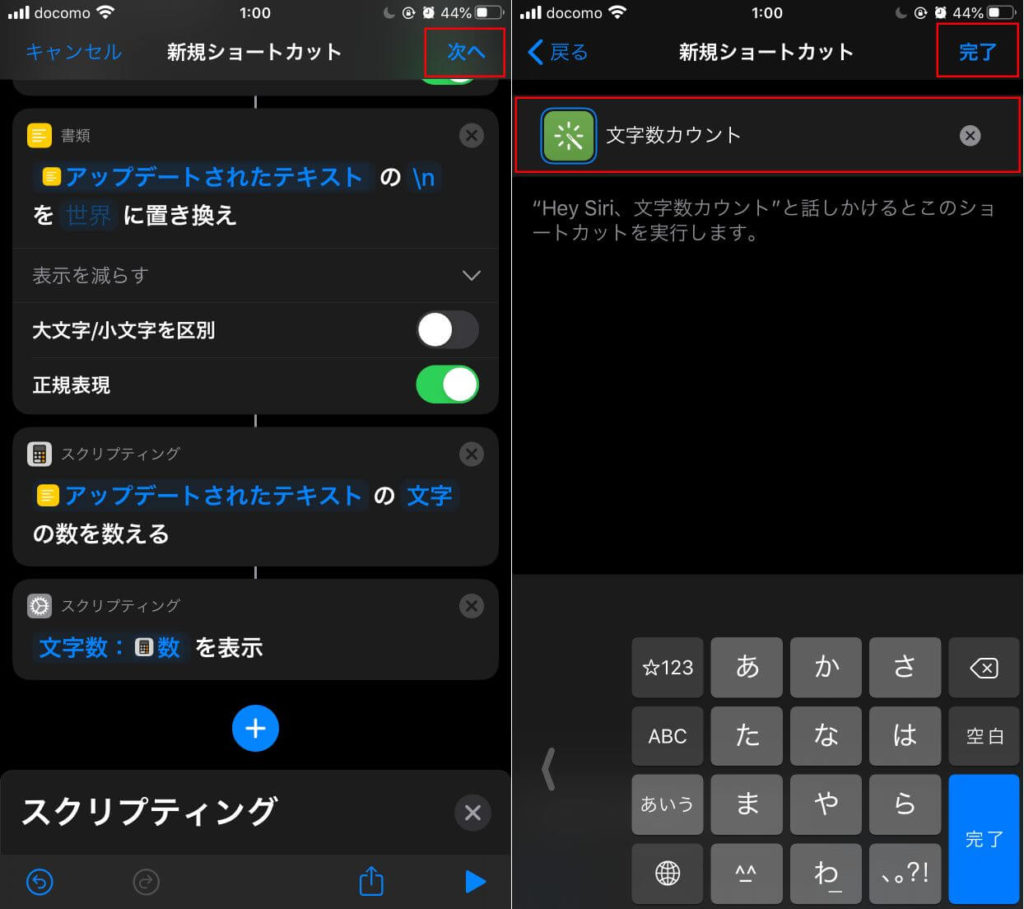
文字数カウントするショートカットの使い方
さっそく使ってみましょう!
メモアプリからショートカットを呼び出す
記事の下書きをしたメモで共有ボタンを押して、文字数カウントを選択すると、文字数が表示されます。
例えば、以下のメモ(20文字)で共有ボタンを押すと・・・
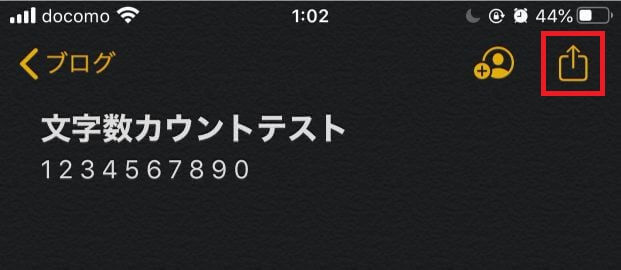
先ほど作成した、ショートカットが選択できるようになっています。
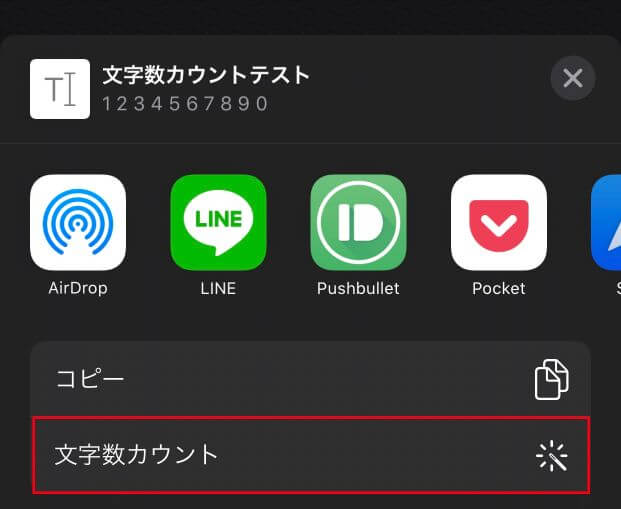
※最初はメニューの一番下にあると思いますので、並び順を編集しておくのがおすすめです!
「文字数カウント」をタップすると、結果が表示されます。
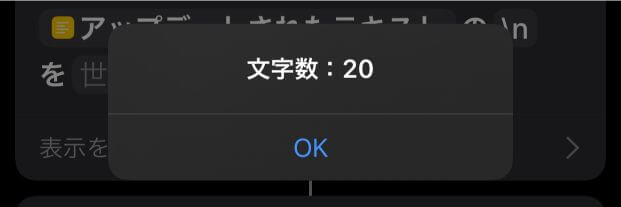
改行、スペースを除くとちょうど20文字なので、合っていますね!!
メモアプリでの例をご紹介しましたが、共有ボタンのメニューに追加されているので他のアプリからも呼び出しが可能です。
ぜひたくさん活用してみてください。
iPhone/iPadの「ショートカット」アプリで文字数カウントする:まとめ

iPhone/iPadで文字数カウントするためのショートカットをご紹介しました。
「文字の量」と「読者に必要な情報量」は必ずしも比例しないので、ツールを活用して文字数を意識しつつ、いかにターゲット層の読みたい情報を凝縮して提供できるかチャレンジしましょう!
他にもショートカットを使うとオートメーション(自動化)できることがたくさんあります。興味のある方はぜひトライしてみてください!
最後までお読みいただきありがとうございました!
よろしければTwitterのフォローもお願いします!