- 移動中や出先でもブログ更新したいなあ・・・
- 帰省するとパソコンないからブログ更新できないかなあ・・・
そんな悩みを解消します!
ブログ更新作業はパソコンからやるものだと思っていませんか?
そんなことはありません!スマホから更新しちゃいましょう!!
本記事ではiPhoneを例に、更新方法をご紹介します。
- iPhoneからブログ更新する方法は3つ
- なかでもブラウザ版がおすすめ!
- 記事の手直しはスマホから更新が便利!
目次
iPhoneからブログ更新する方法

ブログ更新はパソコンだけの仕事ではありません。今や、iPhone・スマホを使えば大半の仕事はできる、という人が存在するほど、高性能な機種も多いです。
もちろんブログ更新だってできちゃいます。
実際にこの記事はすべて僕のiPhone8 Plusから書きました。
iPhoneからブログ更新する方法は、大きく分けて次の3つがあります。
①WordPress公式アプリ(無料)
WordPressの公式アプリです。App Storeから無料でダウンロードできます。
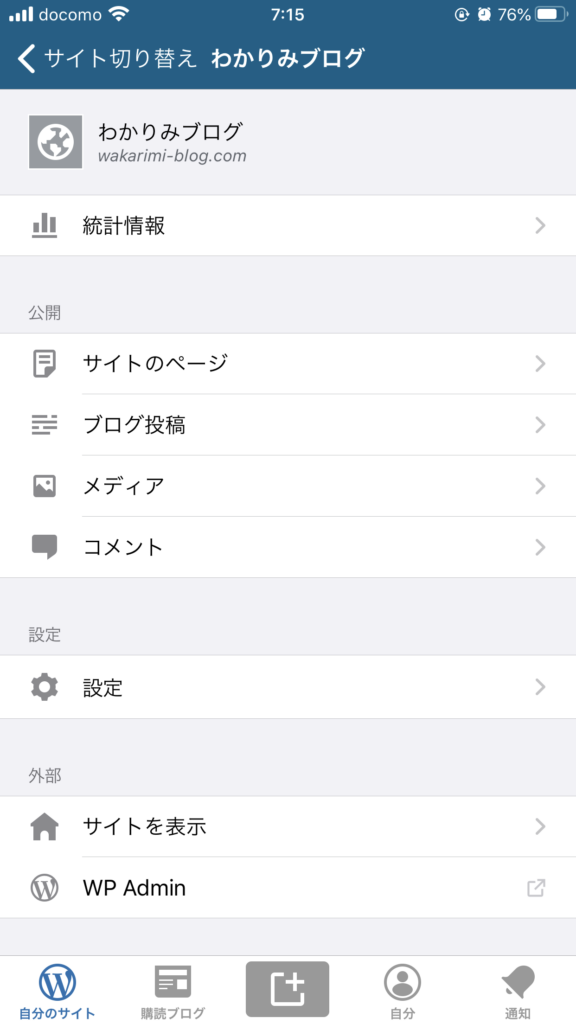
②サードパーティ製アプリ(無料/有料)
WordPress連携機能を持つアプリで、PressSyncやするぷろ等があります。
PressSync
有料のPro版もありますが、無料でも充分に使えるという口コミが多いです。
するぷろ
こちらは有料アプリです。僕は使ったことありませんが、かなり作り込まれていて使い勝手が良さそうです。
本格的にスマホで更新する方は検討してみてください!
③ブラウザ版WordPress(無料)
アプリを導入しなくても、iPhoneのブラウザ(SafariやChrome)からWordPressの管理サイトにログインできます。
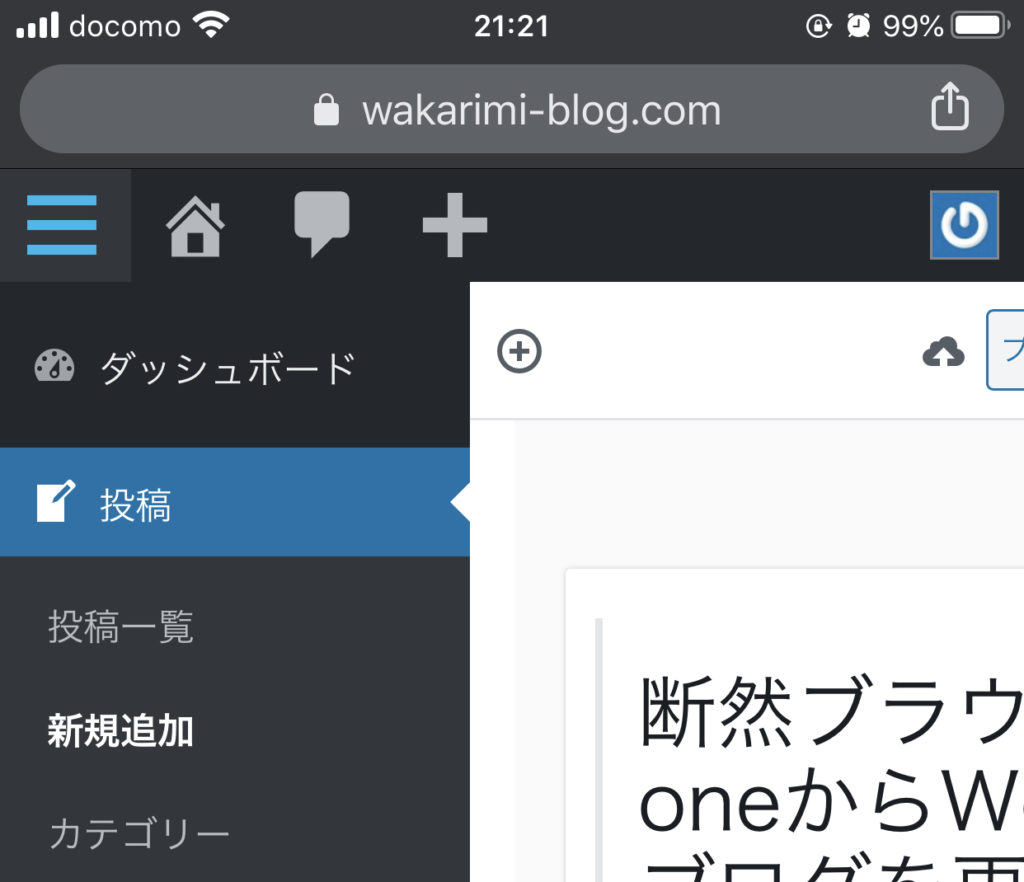
iPhoneから更新なら断然ブラウザ版WordPressがおすすめな理由
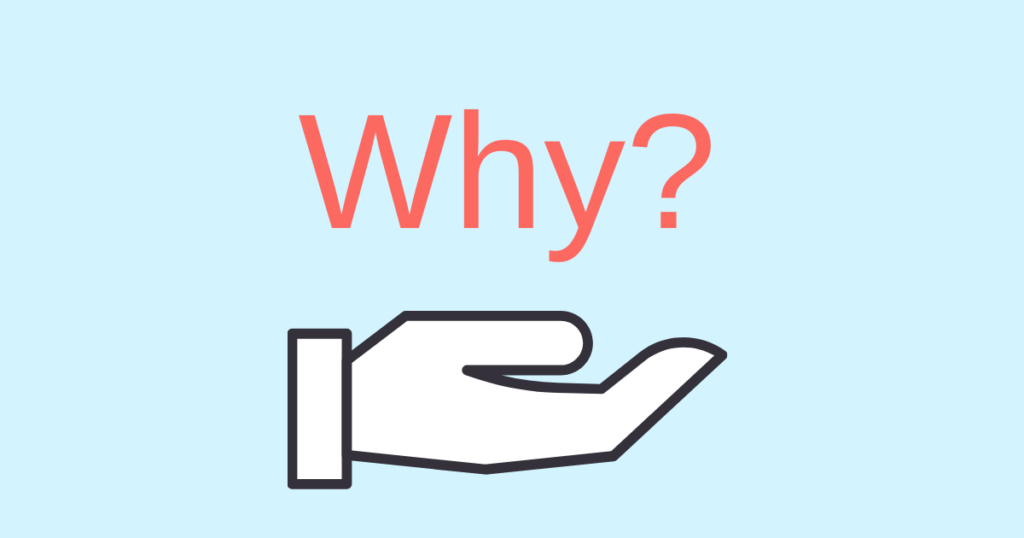
ではなぜ、アプリ版ではなくブラウザ版がおすすめなのでしょうか?
ブラウザ版でWordPressブログを更新するメリット・デメリットをご紹介します。
ブラウザ版の動作が軽快
これはiPhoneの性能もありますが、ブラウザ版は動作が軽快です。アプリ版は不用意な操作をした場合、最悪フリーズしますがブラウザ版ではそのような事態は少ないです。
ブログはサクサク書きたいので、軽快であることは大切ですね。
PC版と同レベルの作業ができる
ブラウザ版のWordPress管理画面に入ったら、そこにはパソコン版で見慣れたメニューが並んでいます。
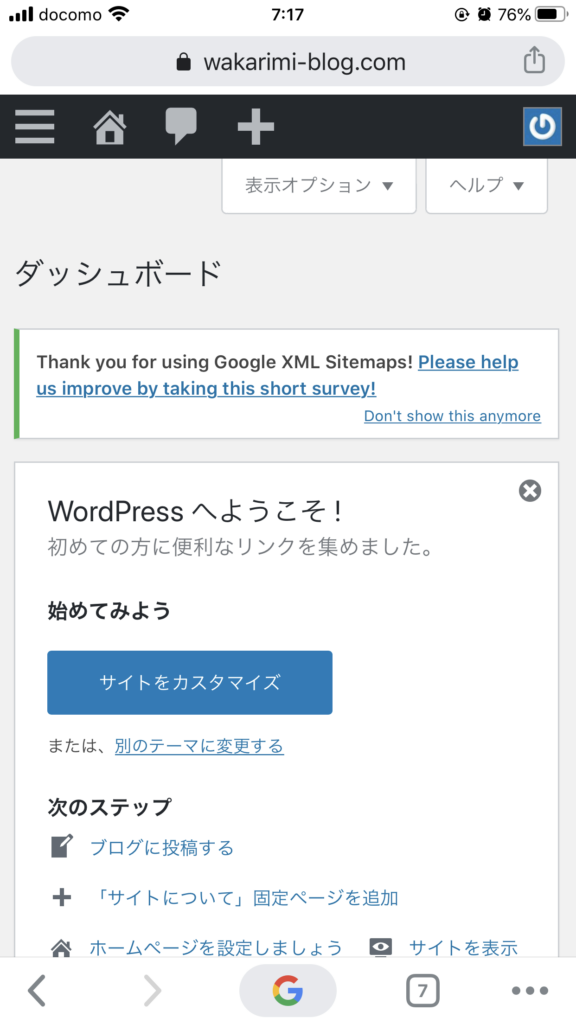
機能制限されることなく、パソコン版と同じ流れでストレスなく各機能にアクセスできます。
ただし画面が小さい。。
もちろんデメリットもあります。
僕はiPhone8 Plus(5.5インチ)を使っていますが、それでも長文を編集するには小さく感じます。
公式アプリとの比較だと、ブラウザ版は全画面にならないので、画面が小さく感じますね。。
でも、公式アプリは画像や吹き出し等が正しく表示できないという、もっと致命的な短所があるのです。。
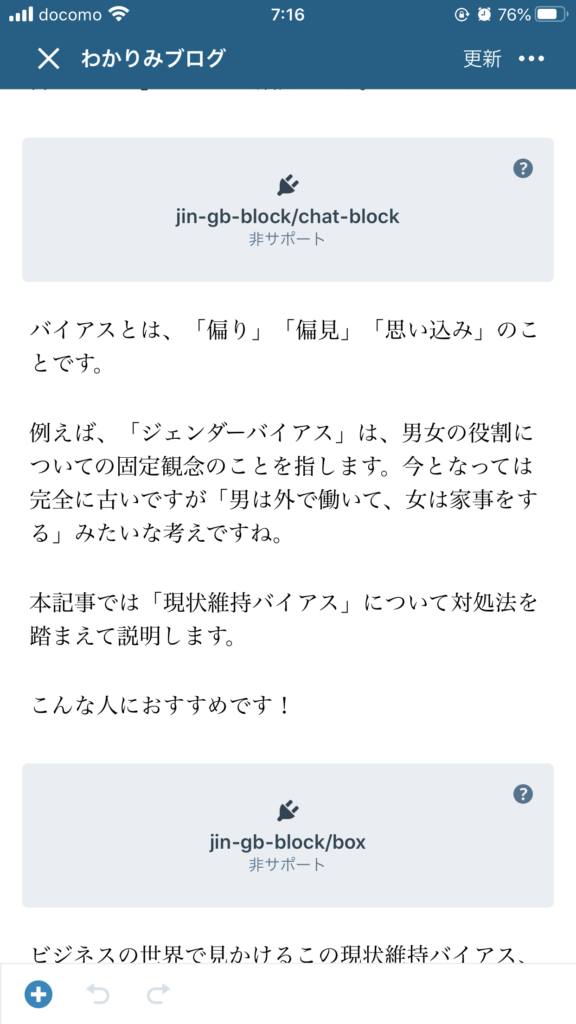
文字だけならまだしも、画像入れながら書くと見づらさを感じますね。
また、サードパーティ製無料アプリの場合は広告が表示されるので、これも画面を狭くする原因になります。
iPhoneからブラウザ版WordPressでブログを更新する手順

画面の狭さというデメリットを差し引いても、僕は断然ブラウザ版をオススメします。
それでは、iPhoneからブラウザ版WordPressでブログを更新する手順を見ていきましょう。
①記事の下書き
まずブラウザを起動!といきたいところですが、僕が最初に使うのはiPhoneのメモアプリです。
まず下書きをしましょう。
いきなりWordPress編集画面でもよいのですが、改行意識したり、画像を入れたりするとさらに画面が狭くなり文章作成が捗らないので、僕はメモアプリでまず書くことに集中しています。
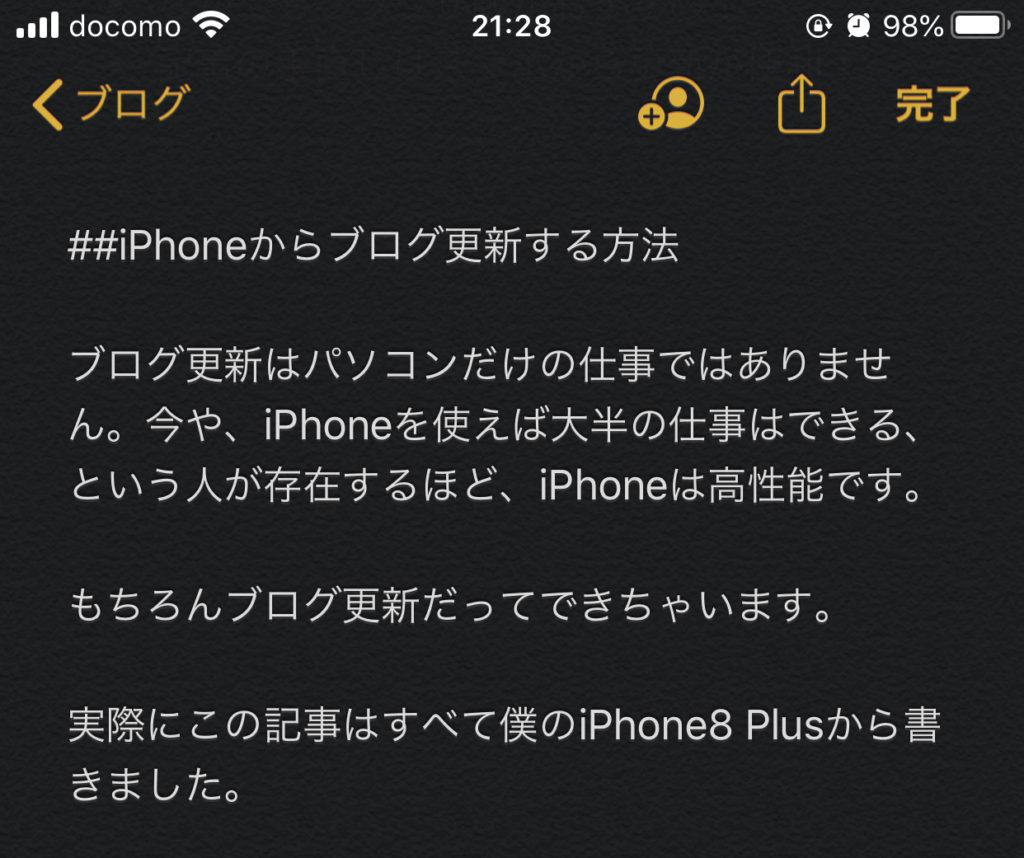
このとき、マークダウン記法で見出しやリストを書いておくと便利です。
マークダウン記法とは?
マークダウン記法とは、簡単な入力ルールで文章装飾が可能な記法です。
たとえばh2見出しをつけたい場合、
「## 見出し2」
のように書きます。(#の数を増やすとh3やh4にもできます)
また、リスト(箇条書き)であれば、
「* リスト1」
のように書きます。
WordPressの新エディタ(Gutenberg )でもこれらの記法が使えます。
また、パソコン版でも使用できますのでオススメです!!
マークダウン記法についてはこちらの記事で詳しくご紹介しています!
②ブラウザ版WordPressで編集・整形
下書きが終わったら、iPhoneのブラウザからWordPressにアクセスして、メニューから新規投稿を選択します。
参考までに、僕はChromeを使っています。
編集画面が開いたら、下書きした内容をここにコピペしましょう。
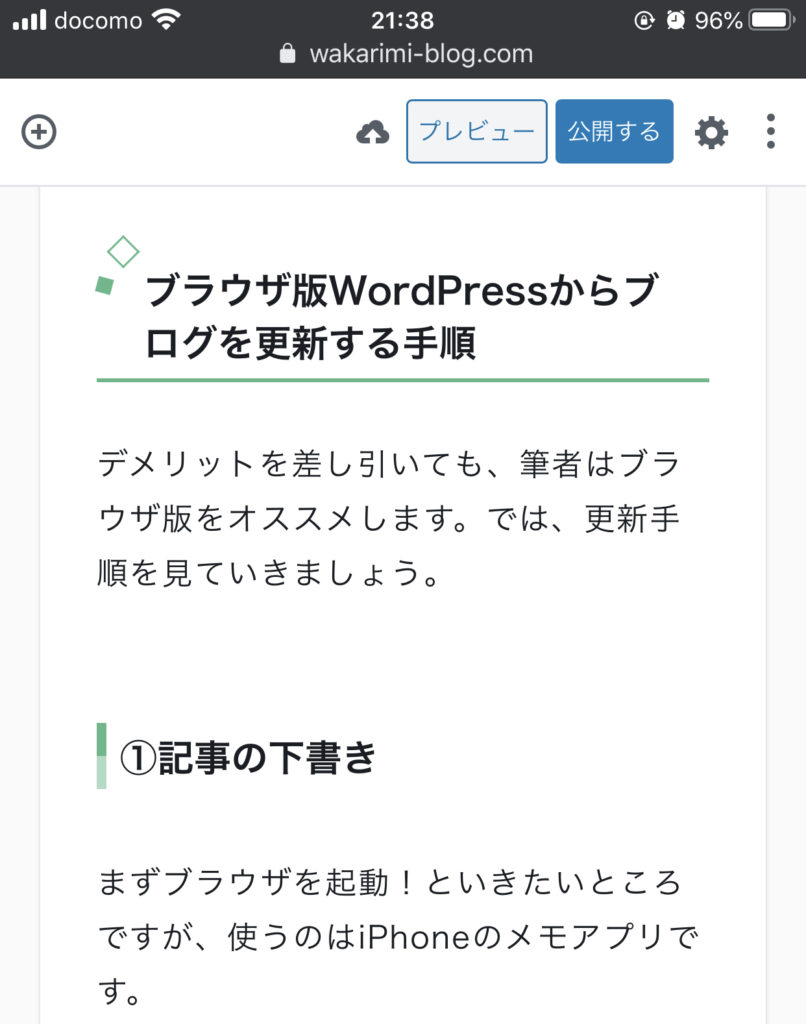
吹き出しへの変換など、文章の整形もここで行いましょう!
マークダウン記法を使った場合は、#記号のあとに半角スペースを入力すると、自動で見出しやリストに変換されます。
③画像の挿入
文章だけでは物足りない場合は、画像をアップして差し込みましょう。
iPhoneからは、LINEやTwitterのようにカメラロールから添付できるため簡単です。
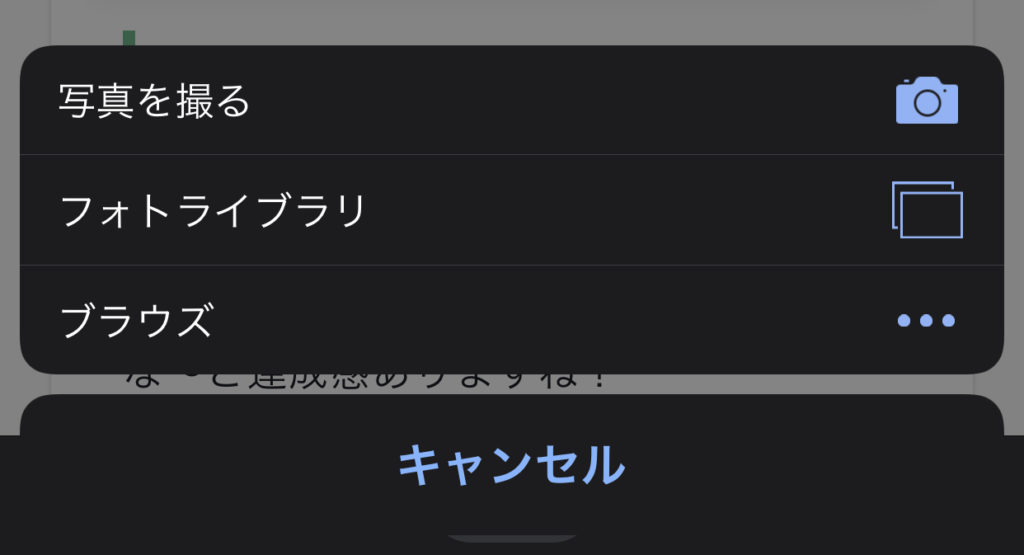
④アイキャッチ画像の作成
記事が完成したら、アイキャッチ画像作成です。ここまでくると、記事を一本書いたな〜と達成感ありますね!
アイキャッチ画像作成には、Canvaを使います。こちらはアプリ版が便利です!
パソコン版を使っている方なら、操作には困らないです。また、初めての方にもわかりやすいのでオススメです。
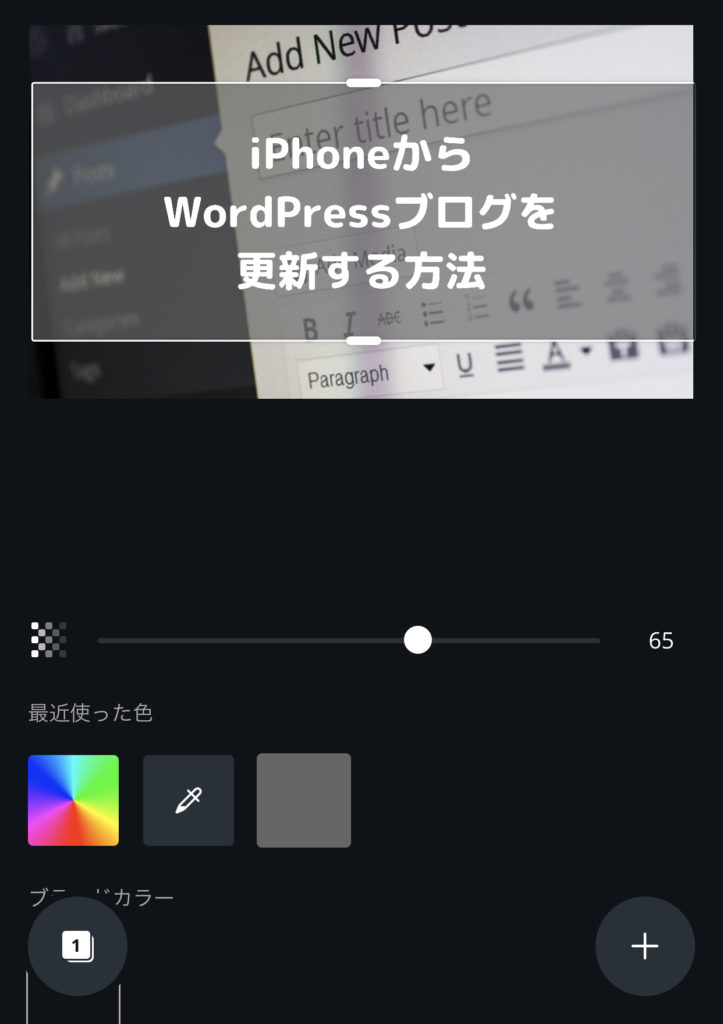
アイキャッチ画像作成に必要な素材は、以下のサイト等から調達しましょう。
⑤文書の設定&公開
最後に、カテゴリ選択やアイキャッチ画像・タグ設定を行いましょう。
iPhoneブラウザ版では、公開ボタン横の歯車マークから設定できます。
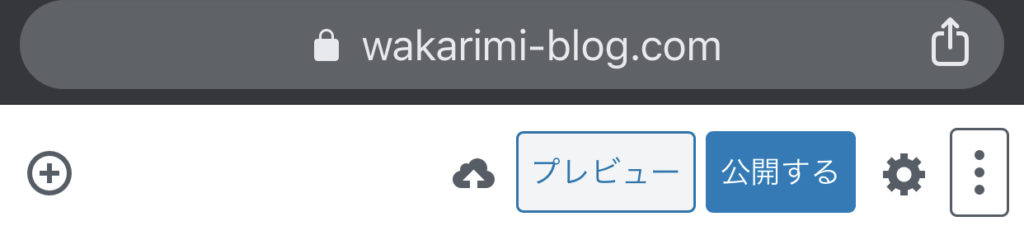
設定完了したら、公開ボタンで公開しましょう!!
iPhoneからWordPressブログを更新する方法のまとめ

上記の手順で、iPhoneでも簡単にWordPressブログの更新が可能です!
メインで使うには慣れが必要ですが、パソコンで作成した記事の手直しや、ちょっとしたサイトのカスタマイズにも大活躍します!
パソコンから更新したあとに、「あ、ここ直したいな〜!」ということがよくある方にもオススメです。
長期休暇や年末年始、帰省していてパソコン使えない・・・という場合でも、iPhone・スマホからのWordPressブログ更新をぜひお試しください!
ぜひTwitterのフォローもお願いいたします!















