- Macのショートカットキーを知りたい
- Windowsと同じショートカットキーはあるの?
こんな悩みを解消します。
結論、Macのほうが細やかなショートカットキーが充実しています。
本記事では次の内容をご紹介します。
・Windowsでよく使うショートカットキー
・Windows ⇔ Mac のショートカットキー読み替え
・その他Macの便利なショートカットキー
筆者は10年以上Windows一筋でしたが、2020年5月からMacを使い始めました。
そんな僕が、Macでオススメのショートカットキーをご紹介します!!
目次
Windowsでよく使うショートカットキーって?
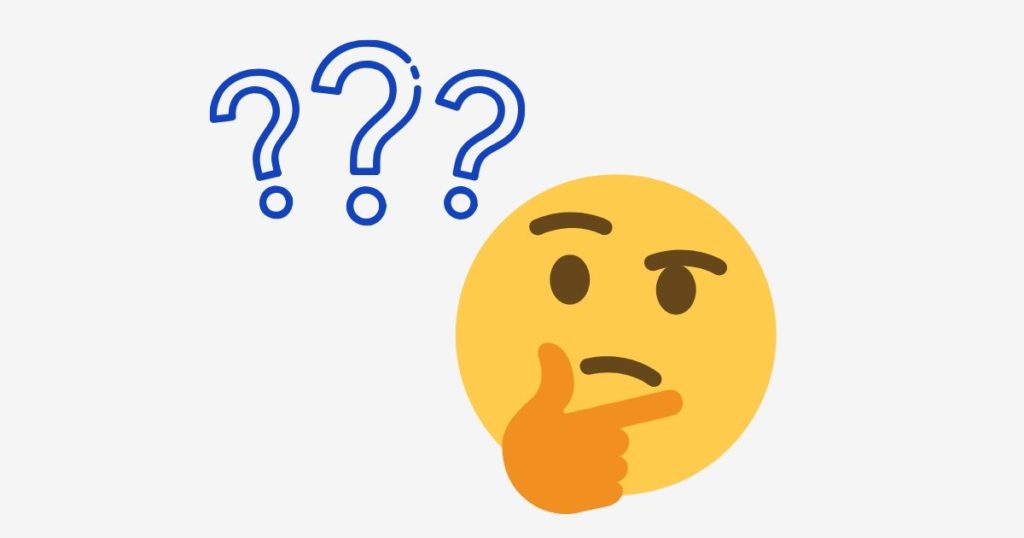
パソコン操作の作業スピード向上に欠かせないのが、ショートカットキーの存在。
例えばWindowsで一番有名?なCtrl+C。
「コピー」のショートカットキーですね。
マウスで右クリックして、コピーを選択するという2アクションが、1アクションかつキーボード上で操作できるので、ほとんどの人が使っていると思います。
では、他のショートカットキーも含めて、みんながよく使っているキーを確認しておきましょう。
よく使われる!Windowsのショートカットキー
アオテンさんのページによると、アンケートの結果、人気のあるショートカットキーは以下の通りです。
1位:[Ctrl]+[C]キー(コピー)
2位:[Ctrl]+[V]キー(貼り付け)
3位:[Ctrl]+[X]キー(切り取り)
4位:[Ctrl]+[Z]キー(元に戻す)
5位:[Ctrl]+[S]キー(上書き保存)
6位:[Ctrl]+[A]キー(全選択)
7位:[Ctrl]+[P]キー(印刷)
8位:[Ctrl]+[F]キー(検索)
9位:[Ctrl]+[D]キー(模写)
10位:[Alt]+[F4]キー(プログラムを終了する)
普段使いで頻度が高いので、文字列操作系のショートカットキーが上位なのが納得です。
もし、Windowsユーザーでまだ使ったことのないキーがあれば早速取り入れてみてくださいね!
WindowsとMacのショートカットキー対応表
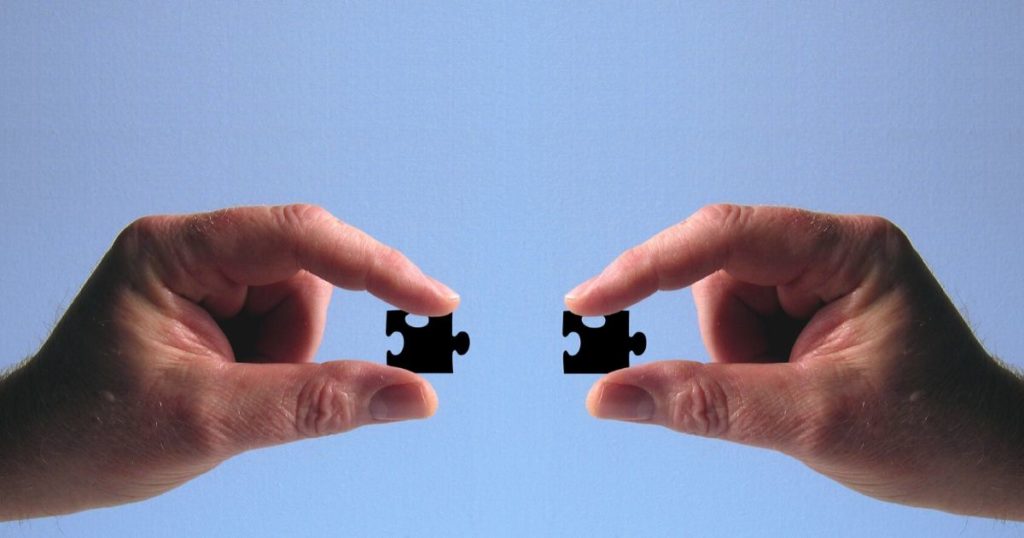
筆者のように、WindowsからMacに乗り換えたひとでも、使い慣れたWindows時代のショートカットを使いたくなります。
安心してください。
Windowsの主なショートカットキーは、Macでも同じように割り当てられています。大きく違うのはボタンの名前。
Windowsでは「Crtl」キーの代わりに、Macでは主に「Command」キーを使います。
ショートカットキー対応表(Windows ⇄ Mac)
先ほどのランキングTOP10のショートカットキーをまとめるとこちら。
| 動作 | Windowsの場合 | Macの場合 |
| コピー | Ctrl+C | Command+C |
| 貼り付け | Ctrl+V | Command+V |
| 切り取り | Ctrl+X | Command+X |
| 元に戻す | Ctrl+Z | Command+Z |
| 上書き保存 | Ctrl+S | Command+S |
| 全選択 | Ctrl+A | Command+A |
| 印刷 | Ctrl+P | Command+P |
| 検索 | Ctrl+F | Command+F |
| 模写 | Ctrl+D | (不明) |
| プログラムの終了 | Alt+F4 | Command+Q |
ご覧の通り、ほぼ同じコマンドなんです。
Macにすると操作感変わっちゃうのかな〜と思っている方でも、心配いりませんね。
Macで便利なショートカットキー7選!
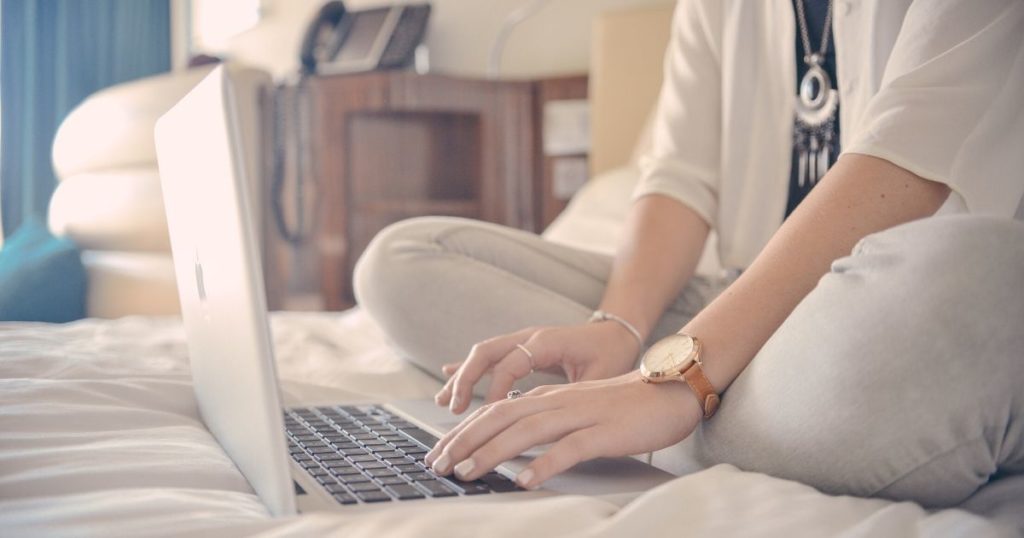
次に、WIndowsにはない、Mac特有のショートカットキーをご紹介します。
これを覚えておくとおかないのでは作業効率が大違い。
| 行頭へ移動する | control + A |
|---|---|
| 行末へ移動する | control + E |
| カーソル右の文字を削除 |
control + D fn + Delete |
| カーソル位置から行末までを削除 | control + K |
| Spotlight検索 | commannd + Space |
| スクリーンショット |
command + Shift + 3(画面全体) |
| アプリの全画面化 |
control + command + F |
筆者がよく使うのは、control + Kですね。
一気に文字を消したいときに役に立ちます。
あとは、アプリの全画面化。全画面表示にしておくと、3本指スワイプでアプリの切り替えができて便利。
まとめ:Macのショートカットキーを活用しよう!

本記事ではMacのショートカットキーをご紹介しました。
Windowsからの乗り換えを検討している方も、ショートカットキーに関しては悩む必要なしです。(むしろ、Macのほうが豊富です)
便利なショートカットキーを覚えて、快適なMacライフを送ってください!
最後まで読んでいただきありがとうございました。









