【Windows10対応】ファイル名のフルパスを超簡単に取得・確認する3つの裏技!!
共有フォルダに置いた資料のリンクをメールしたい!
でもパスをコピーするのが面倒だしいい方法ないかな。。
こんな悩みを解消します。
- 3つのフルパス取得方法を覚えて仕事効率化!!
目次
【Windows10対応】ファイル名のフルパスを取得・確認するシーン

フルパスとは、「C:\Document\sample.txt」のような途中を省略しないパス(ファイルの住所)のことを指します。
ビジネスでも次のようなシーンで、ファイル名を含む「フルパス」を取得したいことがあります。
ファイル名のフルパスを取得・確認するシーン①:メールで資料のリンクを送付する
メールで資料のリンクを送るとき、フルパスがあると便利です。
下記のようにリンク先にフルパスを指定すれば、相手は1クリックするだけで対象の資料を開くことができます。
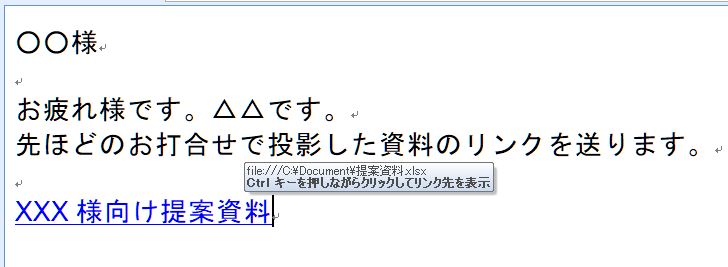
Outlookの場合、メール内で特定の文字列をリンクに変換する場合、文字列を選択してから「Ctrl+K」ボタンを押すとリンクの設定画面が簡単に開けますよ。
その他、Outlookの仕事効率化の技はこちらの記事にも書いているのでチェックしてみてください!
ファイル名のフルパスを取得・確認するシーン②:Excelに各資料のリンクを配置する
毎日使うExcel。資料の一覧を作成する場合にも使っている方が多いのでは。
資料の一覧にフルパスを入れることで、各資料へのリンクが簡単にできますよ。
リンクのセルには、以下の数式(HYPERLINK関数)を入れてください。
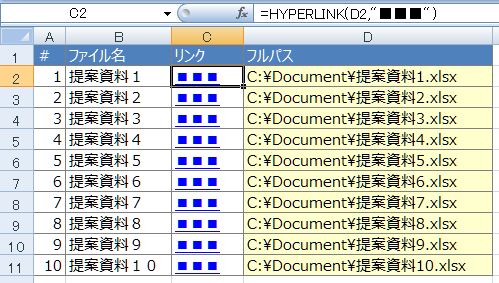
【Windows10】ファイル名のフルパスを取得・確認する3つの裏技!!
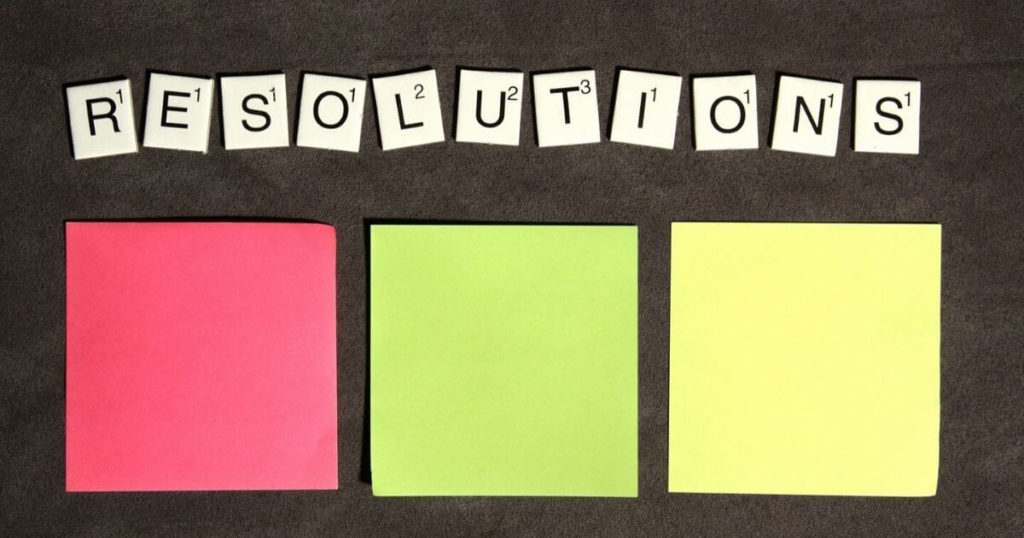
フルパスの用途が見えてきたところで、取得の方法をご紹介します。
今回は3つの裏技をご紹介します。
ファイル名のフルパスを簡単に取得!|裏技その①:Shift+右クリックを使う【Windows10限定】
Windows10を使っている方ならこれが一番簡単です。
エクスプローラーを開いて、フルパスを取得したいファイルを選択して
「Shift + 右クリック」
を押すだけです。(※Shift押すのを忘れずに!!)
すると、右クリックメニューに「パスをコピー」が現れますのでクリックしたらコピー完了です。
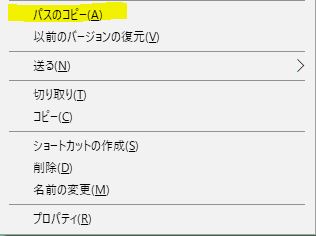
ファイル名のフルパスを簡単に取得!|裏技その②:サクラエディタに貼り付ける
2つ目は、フリーのテキストエディタである、サクラエディタを利用した裏技です。
この方法はWindows10以外でも使えます。
こちらも手順は簡単で、エクスプローラーからフルパスを取得したいファイルをコピー(Ctrl+C)して、サクラエディタ上に貼り付け(Ctrl+V)するだけです。

そのままサクラエディタでパス文字列の編集もできるので、簡単かつパワフルな取得方法です。
ファイル名のフルパスを簡単に取得!|裏技その③:ツールを作って一括取得する(vbsツールのご紹介)
最後はVBScriptのツールを利用する裏技です。(僕が実際仕事でも使ってるツールです)
この方法もまたWindows10以外でも使えます。(コピペだけで簡単に作れます)
対象のフォルダ配下にあるすべてのファイルのフルパス・ファイル名・日付・時間・サイズをExcelに出力します。
※そのため実行にはExcelが必要です。
こちらのコードをメモ帳に貼り付けて、「XXX(お好きな名前).vbs」のファイル名で保存してください。
On Error Resume Next
strMsg = "ファイルリストを出力したい場所の" & vbCR
strMsg = strMsg & "フルパスを入力してください。" & vbCR & vbCR
strMsg = strMsg & "(例)「C:\Doc」と入力すると、C:\Doc以下" & vbCR
strMsg = strMsg & " のファイル名とタイムスタンプ、サイ" & vbCR
strMsg = strMsg & " ズがEXCELに出力されます。" & vbCR
strPath = InputBox(strMsg,"ファイルリスト出力")
Set objFS = CreateObject("Scripting.FileSystemObject")
Set objFolder = objFS.GetFolder(strPath)
If Err.Number <> 0 Then
MsgBox("エラー№" & Err.Number & vbCR & Err.Description)
WScript.Quit
End If
Set objExcel = CreateObject("Excel.Application")
set objBook = objExcel.WorkBooks.Add
objExcel.Visible = True
objExcel.Cells(1,1).ColumnWidth = 5
objExcel.Cells(1,2).ColumnWidth = 50
objExcel.Cells(1,3).ColumnWidth = 30
objExcel.Cells(1,4).ColumnWidth = 15
objExcel.Cells(1,5).ColumnWidth = 15
objExcel.Cells(1,6).ColumnWidth = 15
objExcel.Cells(1,1).Value = "№"
objExcel.Cells(1,2).Value = "フルパス"
objExcel.Cells(1,3).Value = "ファイル名"
objExcel.Cells(1,4).Value = "日 付"
objExcel.Cells(1,5).Value = "時 間"
objExcel.Cells(1,6).Value = "サイズ"
intRow = 2
Call FileInfo(objFolder)
MsgBox("完了")
objExcel.Range("A1").Select
Sub FileInfo(objFolder)
For Each objFile In objFolder.Files
objExcel.Cells(intRow,1).Value = intRow - 1
objExcel.Cells(intRow,2).Value = objFolder.Path&"\"&objFile.Name
objExcel.Cells(intRow,3).Value = objFile.Name
objExcel.Cells(intRow,4).Value = FormatDateTime(objFile.DateLastModified,vbShortDate)
objExcel.Cells(intRow,5).Value = FormatDateTime(objFile.DateLastModified,vbLongTime)
objExcel.Cells(intRow,6).Value = FormatNumber(objFile.size,TristateTrue)
intRow = intRow + 1
Next
For Each objSubFolder In objFolder.SubFolders
Call FileInfo(objSubFolder)
Next
End Sub
使い方は簡単です。vbsファイルを起動すると、次の画面がでます。
取得対象のフォルダーパスを入力してください。(エクスプローラーのアドレスバーからコピーしてください)
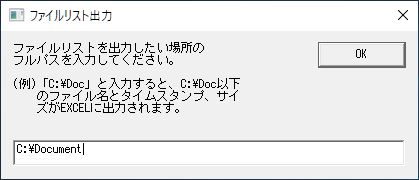
「OK」を押すと、対象フォルダー配下のすべてのファイルの情報がExcelに出力されます。
B列にフルパスが出力されるので、コピーして利用してください!
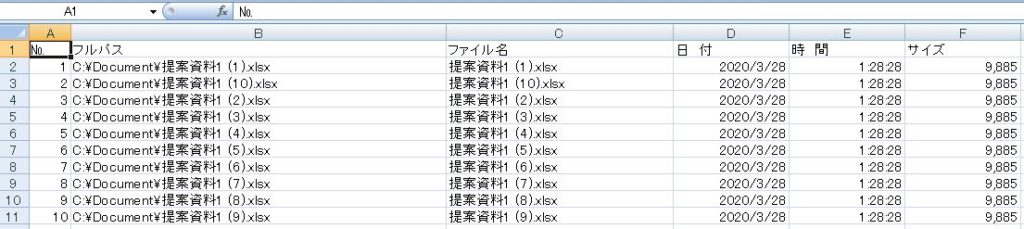
【Windows10対応】3つの方法でファイル名のフルパスを取得・確認する裏技|まとめ

ファイルのフルパスを取得・確認する3つの方法をご紹介しました。
どれも簡単に使えて、効率アップに貢献できると思いますので、今すぐ活用してまわりの人と差をつけましょう!
最後まで読んでいただきありがとうございました。
よろしければTwitterのフォローもお願いします!










