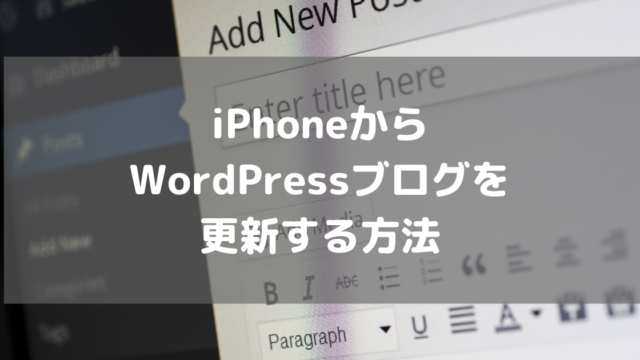GoogleアラートとFeedlyを無料で連携!好きなキーワードで情報収集する方法(説明画像多め)
- 好きなキーワードで情報収集したい…
- でも、無料で使いたい…
そんな悩みを解消します。
FeedlyとGoogleアラートを連携させれば、
好きな情報だけ収集できますよ!
しかも、無料でできちゃいます!
- Googleアラートが使えるようになる!(無料)
- Feedlyと連携できるようになる!(無料)
- 情報収集の効率が上がる!
すぐに連携方法を確認したい方はこちらから!
>>連携方法へジャンプ
目次
Googleアラート × Feedlyが最強!

情報収集するとき、なんとなくスマホのニュースアプリを眺めていませんか。
ニュースアプリやまとめサイトだと、自分がほしい情報以外も目に入ってくるので、そちらに興味が惹かれがちです。
では、特定の情報だけ情報収集するには、どうしたらよいのでしょうか…。
今回は、そんな悩みを吹き飛ばすほど、Googleアラート×Feedlyが便利なのでご紹介します。
Googleアラートとは
Google公式サービスの一つで、指定したキーワードに関連するニュースやネット記事を拾い集めることができます。
Googleアカウントがあれば誰でも使えます。
Googleアラートの使い方
使い方はとても簡単です。
「アラートを作成」の欄に、検索したいキーワードを入力するだけでアラートを作成できます。
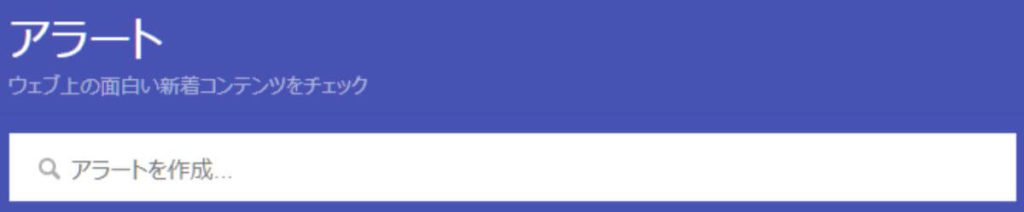
アラート(更新情報)の配信方法はメール、RSSが選べます。
Googleアラートのメリット
Googleアラートの大きな特徴として、Google検索と同じ検索技が使える点があります。
例えば、「ブログ」と「SEO」の情報を拾いたい場合のキーワードは
ブログ SEO
ですよね。
さらに、「ブログ SEO」と「ブログ カスタマイズ」を同時に情報収集したい場合は
(SEO OR カスタマイズ) ブログ
と入力すればOKです。
1つのキーワードで複数の情報収集ができるので、いくつも登録しなくて済みます。(実はこれは大きなメリットです)
Googleアラートのデメリット
Googleアラート単体でも、もちろん便利なのですが、デメリットもあります。
それは「読む」ための機能が少ないことです。
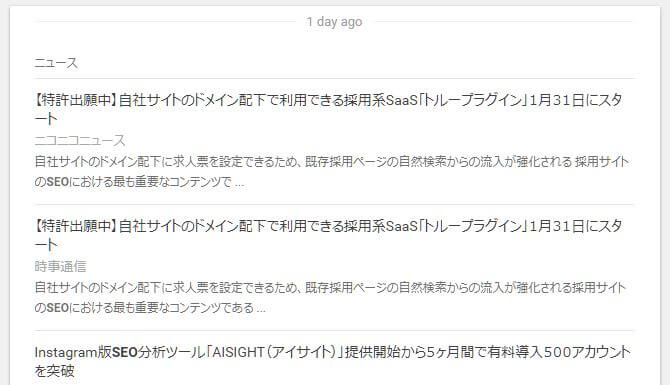
このように、情報が一覧化されて表示されますが、「どこまで読んだのか」を確認する機能がありません。
情報収集の効率化という面では、Googleアラートだけでは少し物足りないのが現実です。
Feedlyとは
いわゆるRSSリーダーです。
Feedlyは好きなサイトを巡回したり、最新情報を拾いたいときにめちゃくちゃ便利です。
僕も毎日、ブログ巡回に使っています。(気になるブロガーさんの更新情報を拾っています)
ちなみに、Feedlyの利用方法はこちらの記事で紹介していますのでどうぞ!
Feedlyでは記事をカテゴリ分けできたり、記事ごとに未読/既読がわかるので、収集した情報を「読む」のに適したサービスとなっています。
なぜGoogleアラート × Feedlyが最強か?
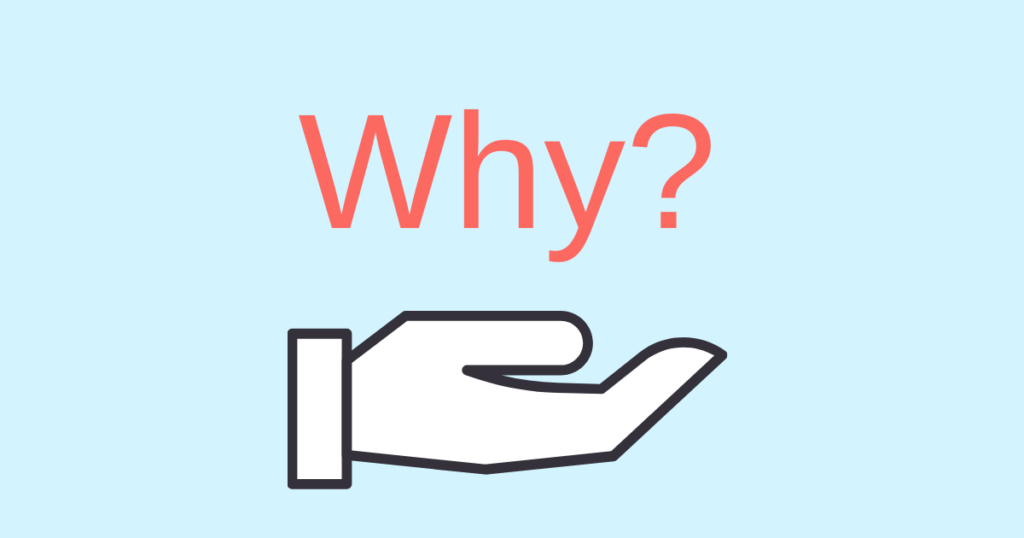
僕が「Googleアラート × Feedly」が最強と呼ぶには理由があります。
「無料でキーワード検索が可能」の特徴をもつGoogleアラートと、
「読むための機能が充実している」特徴を持つFeedly。
そう、無料でキーワード検索による情報収集をしつつ、効率よく読むことが可能になるのです!
Feedly本家のキーワードフィードは有料
実はFeedly単体でもキーワードフィードができますが、使うには有料プランにアップグレードする必要があります。
実際にやってみると、このような画面になりますね。
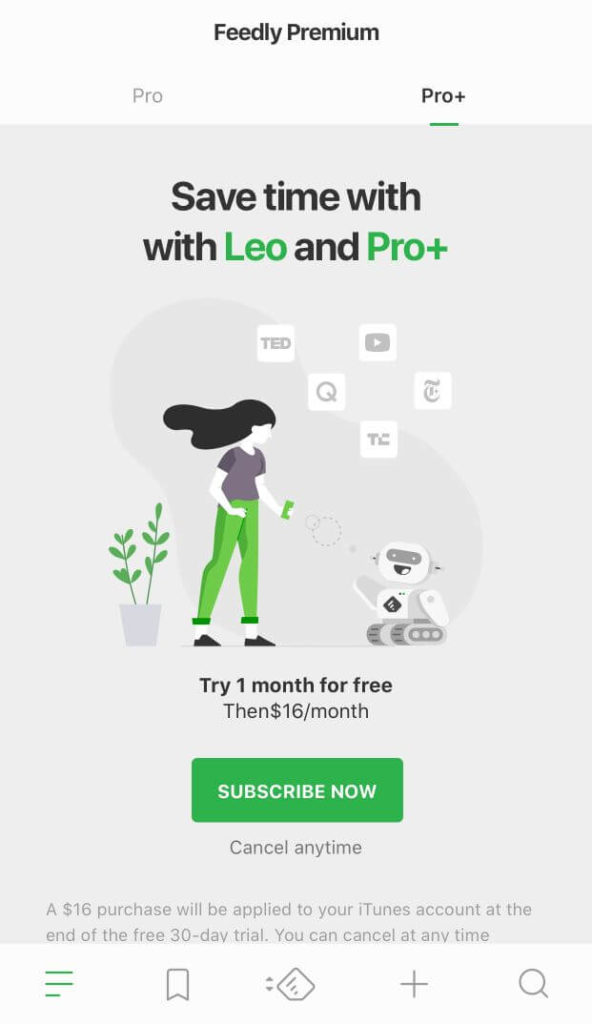
ですが、今回ご紹介する方法を使うと、無料でキーワード検索による情報収集が可能になります。(もちろん、Feedlyの公式機能を用いたやり方です)
Googleアラート × Feedlyの連携方法
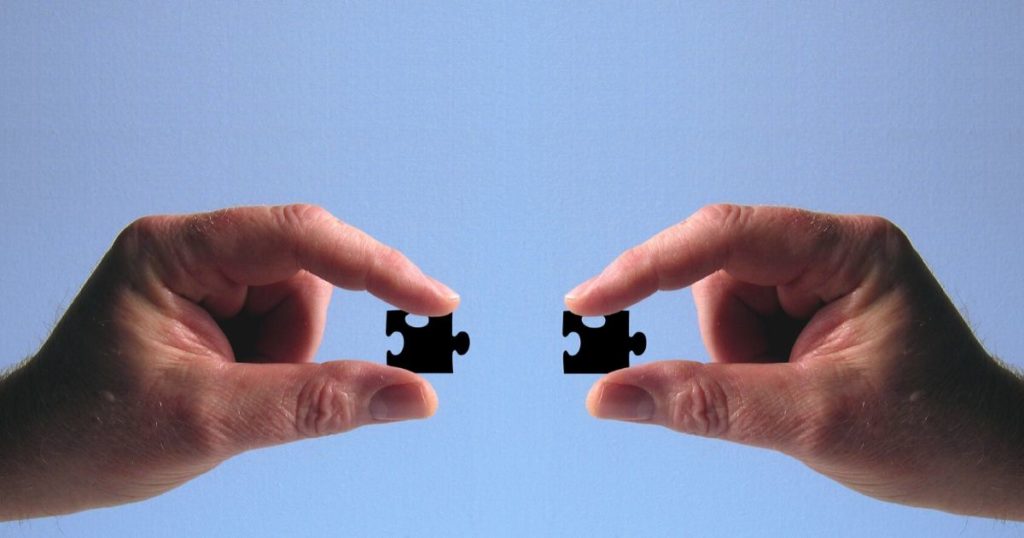
では早速、GoogleアラートとFeedlyを連携させましょう。
具体的には、GoogleアラートのURLをFeedlyのOPMLファイル(どのページの最新情報を取得するのか書かれたファイル)に追記する作業になります。
なんか難しそう…
大丈夫です!
画像つきで説明するので、順番にやっていきましょう!
この作業はパソコンで行う必要があります。登録内容はスマホアプリにも反映されますので、安心してください。
GoogleアラートとFeedlyを連携する方法
全部で4ステップです。画像のとおりに設定していけば大丈夫です。
① Googleアラートから新規RSSフィードを作成する
まず、Googleアラートのページを開きます。 >>Googleアラート
検索語句を入力します。入力後、「オプションを表示」をクリックしてください。
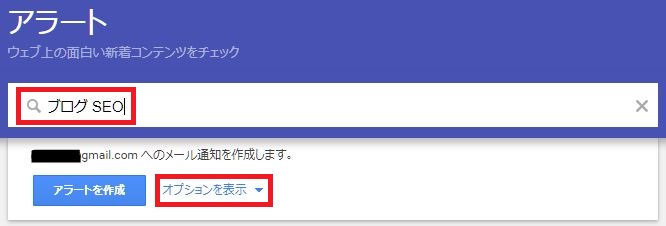
オプションが表示されますので、配信先に「RSSフィード」を設定してから、「アラートを作成」をクリックしてください。
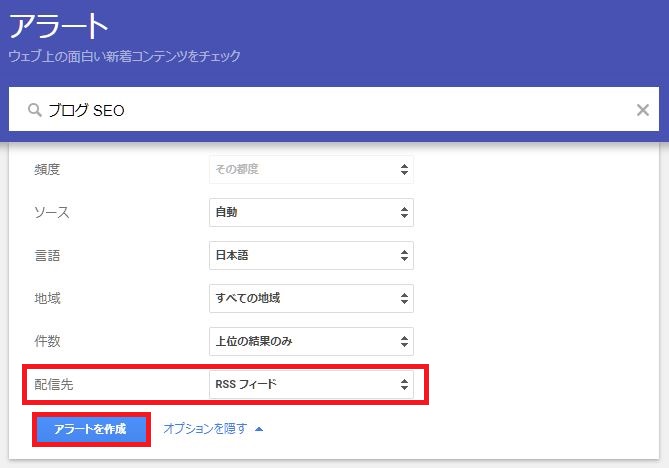
すると、マイアラートに登録したキーワードが表示されますので、下の図のRSSマーク(Wifiみたいなマーク)を右クリックして、「リンクのアドレスをコピー」をクリックします。
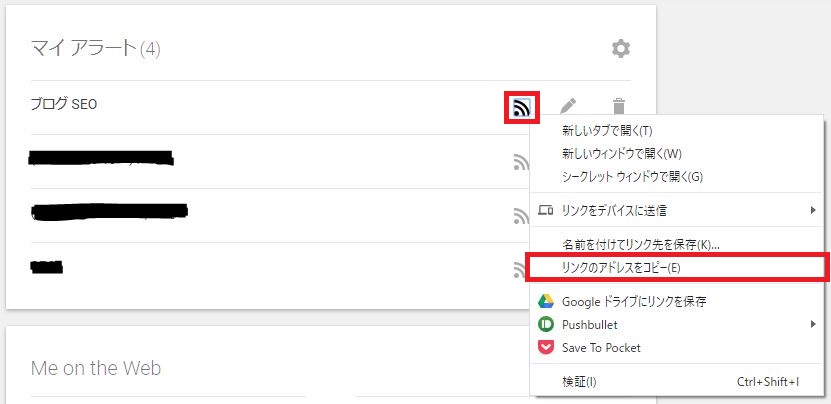
これで、Googleアラート側の作業は完了です。
② FeedlyのOPMLファイルをダウンロードする
次に、Feedly側の作業です。まずはFeedlyにログインしてください。
左下にある自分のアカウントアイコンをクリックして、「Organize Sources」をクリックしてください。
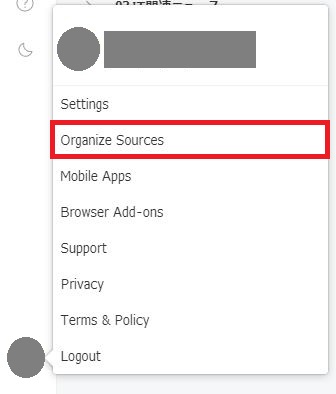
以下の画面になりますので、矢印ボタンをクリックします。
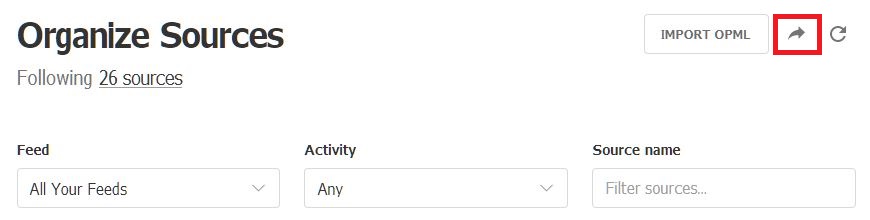
緑色のダウンロードボタンをクリックしてください。
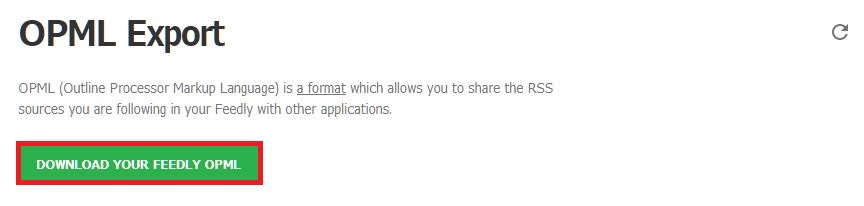
これで、OPMLファイルのダウンロードができました!
③ 作成したアラートのURLを設定する
次に、ダウンロードしたOPMLファイルにGoogleアラートのURLを追記する作業です。
②でダウンロードしたOPMLファイルはこちらです。

※慣れるまでは、作業前にバックアップ(コピー)をとっておくことを強くオススメします。
そのままでは開けないと思いますので、右クリックして「プログラムから開く」をクリックしてください。

プログラム選択画面になるので「メモ帳」を選択します。(他のテキストエディタでも問題ありません)
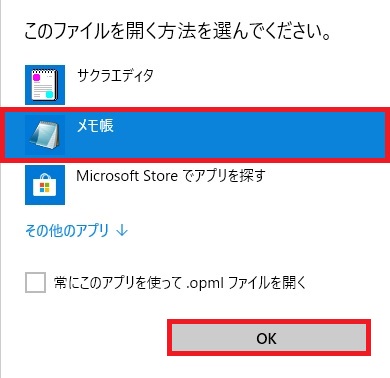
ファイルを開いたら、<outline type>から始まる黄色マーカー部分の行を追加します。
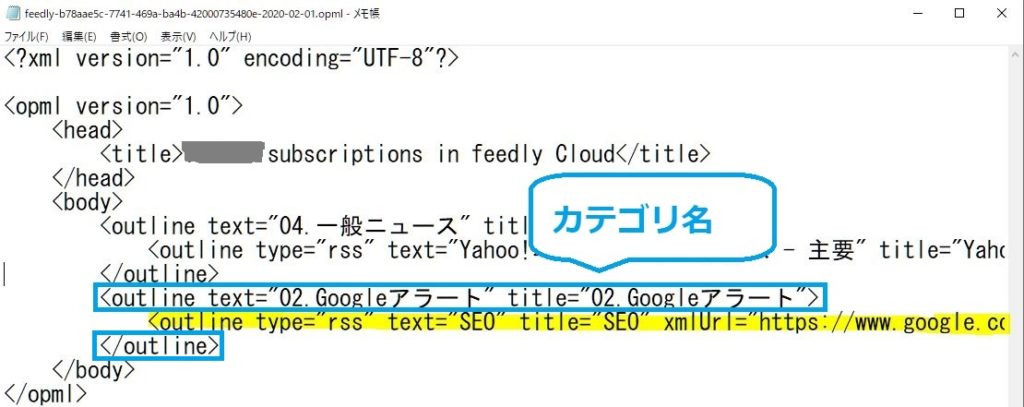
そして、「xmlUrl」のところに①で取得したGoogleアラートのフィードURLを貼り付けます。
スマホなどからFeedlyに登録済みのフィードがある場合、他にも<outline type>から始まる行があるのでコピペしてから編集すると楽です。
OPMLファイルの構造について簡単に解説します。基本的に下記以外は触らないようにしましょう!
▼青枠部分(outlineタグ)
Feedlyで表示するときのカテゴリです。
あらかじめGoogleアラート用に作成しておくか、図のように設定することで新規追加もできます。
<outline>と</outline>の間に入力した行が、同じカテゴリに集約されます。
▼黄色マーカー部分(フィード情報)
以下を設定しましょう。
| プロパティ名 | 設定する値 |
|---|---|
| type | “rss”を設定 |
| text | Feedlyで表示するときの名前を入力 |
| title | textと同じ名前を入力 |
| xmlUrl | Googleアラートから取得したURL |
| htmlUrl | Googleアラート連携では使いません |
設定完了したら、ファイルを保存しましょう。
ここまできたら、もう少しです!!
④ FeedlyにOPMLファイルをアップロードする
もう一度②の設定画面を呼び出して「IMPORT OPML」をクリックします。

次の画面になるので、③で編集したファイルを選択もしくはドラッグします。
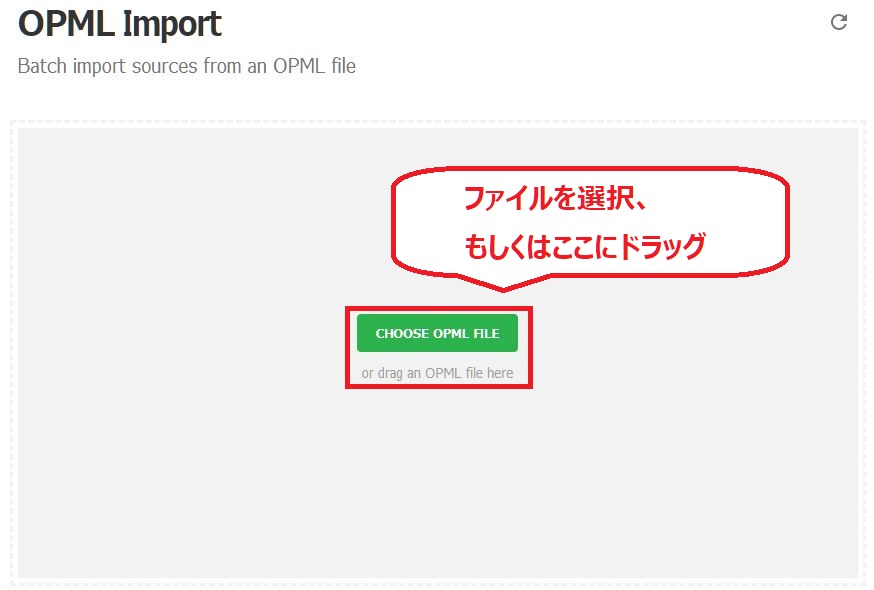
アップロード後、下の画面になれば取り込み完了です!!!
「New Sources」に今回新たに取り込んだフィードが表示されます。
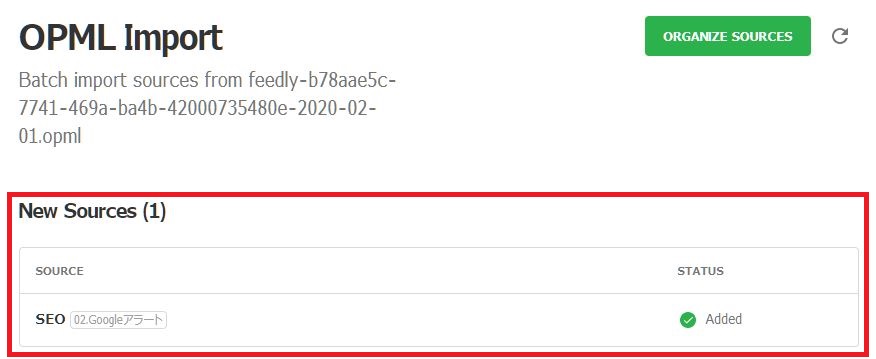
取り込んだ内容は、もちろんスマホアプリ版にも反映されます。
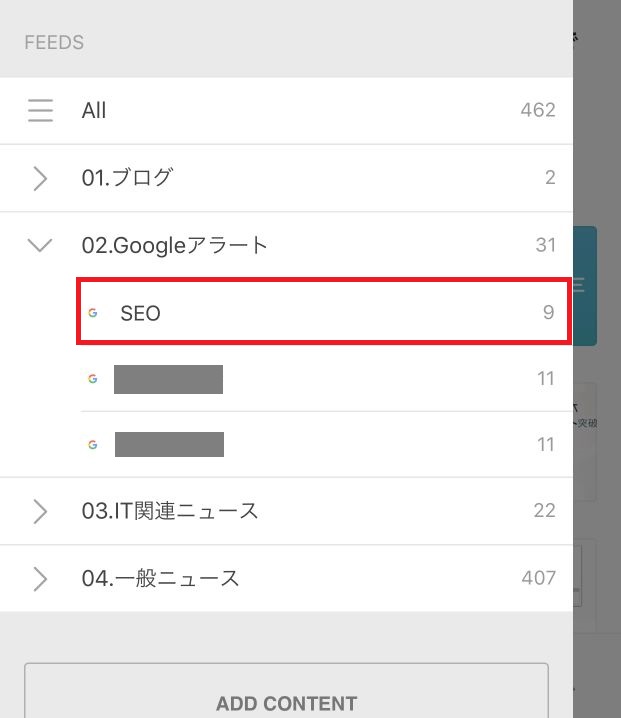
設定はこれで完了です。お疲れさまでした!!!
【注意】Feedly無料版のフィード数は100個まで
Googleアラートとの組み合わせが使いやすいので、ついついたくさん登録しがちですが、Feedly無料版の最大フィード登録数は100個です。
そこで、Googleアラートのメリットを最大限活用しましょう。
先ほど紹介したOR検索等のGoogle検索技を駆使して、Feedlyへのフィード登録数を減らすのです。
よほど大量のキーワードをマークしていない限りは100で足りると思います。
それでも足りない方は、有料版にアップグレードしましょう。
Googleアラート × Feedlyで情報収集しよう

GoogleアラートとFeedlyを連携させて、無料でキーワード検索による情報収集する方法をご紹介しました。
ブログのネタがない方や、特定業界の最新動向をチェックしたい方も、効率的に情報収集が可能になります。
ぜひご活用ください!!
参考になった!という方はTwitterのフォローもよろしくお願いします!