本記事はこんな方におすすめの内容です!
- Outlook(アウトルック)メールを仕事で使っている
- メールの見やすさ、わかりやすさは大事だ
- メール処理を効率化したい!
目次
Outlookメールの処理を効率化するには?
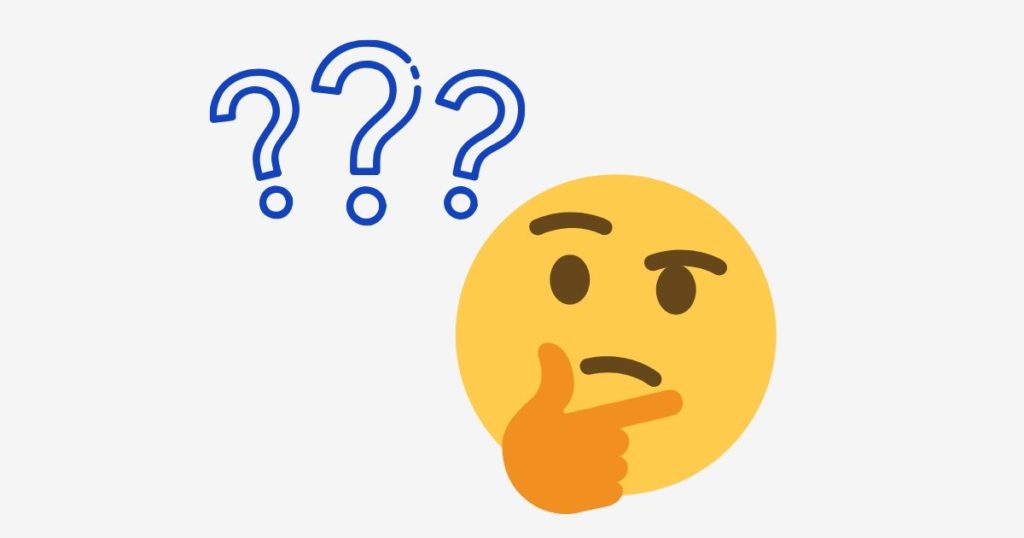
オフィスワークをしていると、日々大量のメールが届くと思います。
特に休んだ日の翌日、Outlookの受信トレイに100通以上の未読メールがあったりすると、ぞっとしますよね。。
仕事でメールを頻繁に利用する人は、このメールをいかに効率的に処理するかが、仕事全体の効率化において重要になります。
でも、効率化するだけでなく、メール自体の見やすさ・わかりやすさも大事ですよね。受信者にもフレンドリーなメールを心がけたいものです。
わかりやすく、かつ効率的にメールを処理する大前提は、なるべく「マウスに頼らない」ことです。本記事ではキーボード操作によるショートカットや小技を紹介します。
Outlookメール効率化の裏技その①:書式のクリア
僕が一番使っているショートカットで、かなりおすすめです!
いろんな人とメールをやり取りしていると、みんな様々なフォントや書式を使っていることに気が付きます。
テキストメールではこのようなことはないですが、太字にしたり、色を変えたりできるHTMLメールが一般的になったため、他人のメール文をコピペすると、書式のズレが生じることがあります。
Outlookでは特にフォントによっては行間の設定が異なるため、書式のズレは見づらさに直結してしまいます。
ですが、いちいち手でフォントや行間の設定を修正するのは手間ですので、次のショートカットを利用しましょう!
具体的な使用方法は次のとおりです。
裏技その①の使い方
Outlookでメール本文を引用した例です。コピペした部分のフォント・行間が他とズレている事がわかります。
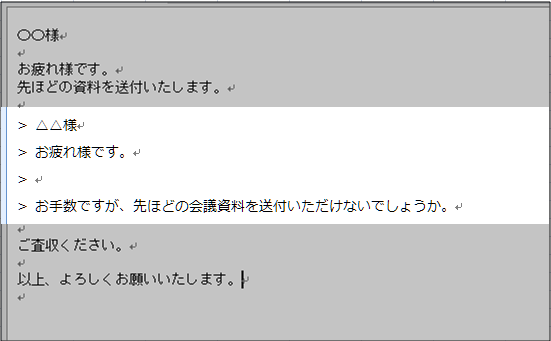
ここで、先ほどのショートカットを実行します!
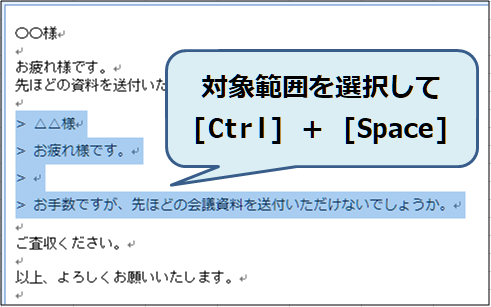
書式がクリア(あなたのOutlookの標準設定)になりました。
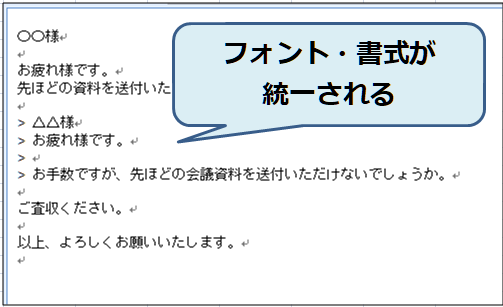
Outlookメール効率化の裏技その②:フォルダの移動
メールを大量に処理する人なら、メールの「振り分け設定」をしていると思います。
Outlookで「振り分け設定」をする場合、送信者単位やカテゴリ単位でフォルダ分けしていますよね。
これ、メールの整理という意味では優れていますが、実際メールを確認する場合はフォルダが分散していて移動が手間だったりします。
こんなときもショートカットを利用しましょう。
裏技その②の使い方
ショートカットキーを使うと次のポップアップが出るので、矢印キーで選択して、Enterキーを押せば移動完了です!
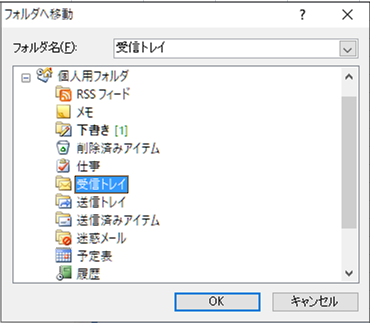
Outlookメール効率化の裏技その③:リンクの挿入
仕事で使う資料を共有フォルダ等で管理している場合、メールで資料の格納先フォルダパスを送ることがよくあると思います。
フォルダパスをメールで送信すると、リンクが途中で途切れることがありますよね。。
そんなときは手動でリンクを貼ればよいのですが、Outlookではマウスを使うと[挿入]タブ→「ハイパーリンク」と、少し手間です。
これもショートカットキーで解決です。
裏技その③の使い方
まず、リンクにしたい文字列を選択して、ショートカットキーを入力します。
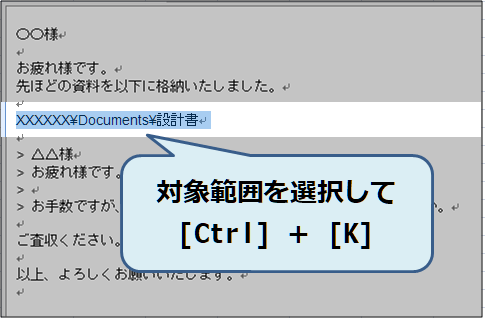
次の画面になるので、[表示文字列]と[アドレス]を入力してOKボタンを押します。
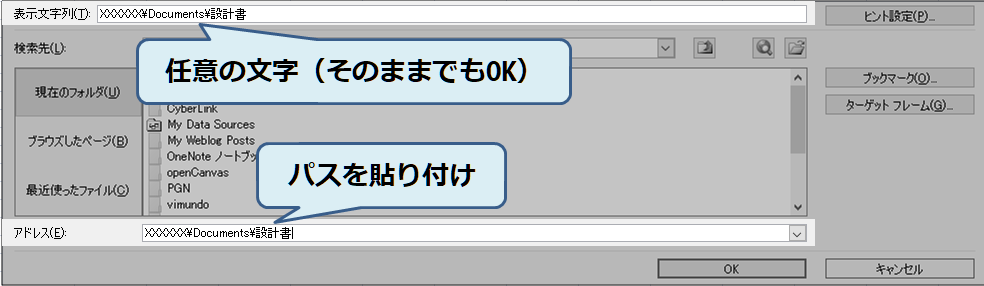
メール作成画面で、文字列すべてがリンクになっていれば完了です!!
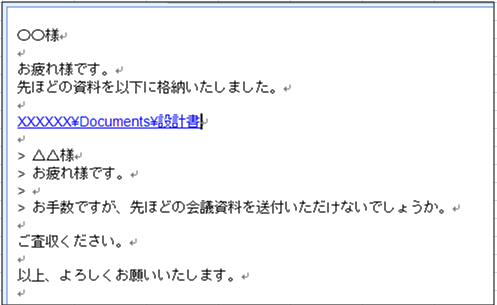
Outlookメール効率化の裏技:番外編
番外編は、Outlookのワザではなく、PCの入力辞書の設定です。
「お疲れ様です。△△です。」
メールの冒頭にこんな文章をよく入れますが、毎回手入力するのは手間です。
何度も同じ文字を打つのは時間の無駄ですね。。
こうした定型文は、積極的にPCやスマホの入力辞書に登録しましょう!
PCだと画面右下に表示されている「あ」あるいは「A」のアイコンを右クリックして、[単語の登録]をクリックします。
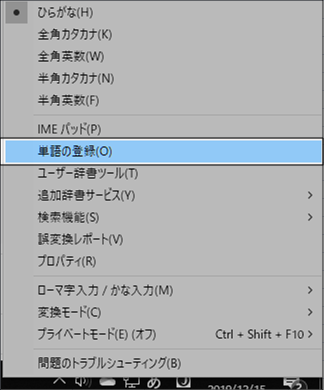
よく使う単語を短くてわかりやすい「よみ」で登録しましょう。品詞は「短縮よみ」にしておくことがおすすめです。
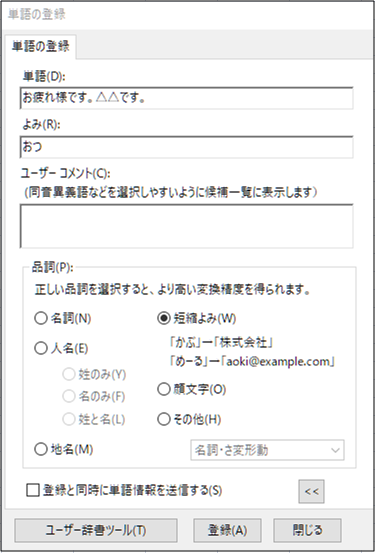
Outlook3つの裏技のまとめ

本記事でOutlookのまだ知らなかった技を見つけていただけたら嬉しいです!!
Outlookメールの便利な機能を使いこなして、仕事の大量のメールも効率よく、そして楽しく処理しましょう!
ぜひ、あなたの仕事でお役立てください!
最後まで読んでいだたきありがとうございました。
よろしければTwitterのフォローもお願いします!









