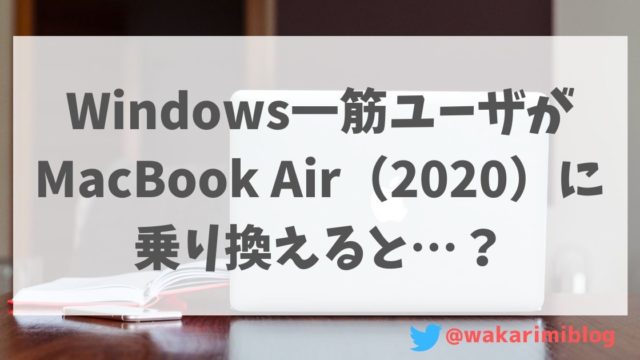【Excel裏技】エクセルの効率アップ!F4キーの2つの機能と使い方(参照モード切替・直前操作の繰り返し)
Excel操作を効率化するために、覚えておいたほうがいいショートカットってある?
そんな悩みを解消します。
F4キーは活用できていますか?
便利な2つの機能があるのでご紹介します。
- Excelにおける “F4キー” の使い方をマスターできる!
目次
【Excel裏技】F4キーを利用するシーン
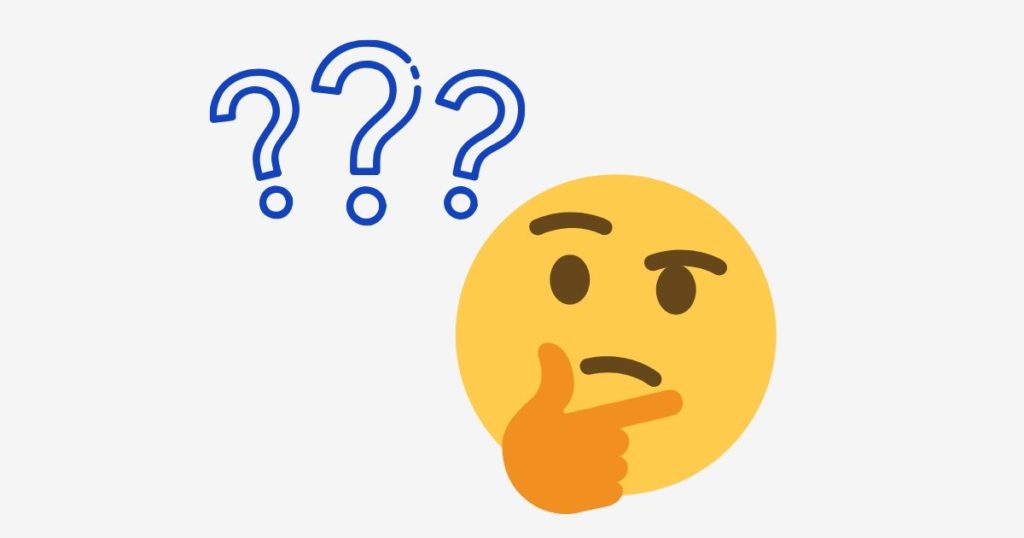
Excelを使っていると、様々な場面で「こんな機能ないのかな…?」と思うことがありますよね。
次のようなシーンを経験したことある方はぜひ、読み進めてください。
そうでないかたも今後きっと、1度は使うはずです。
【Excelのお悩み】その①:数式の参照形式がうまく設定できない…
Excelの強みはやっぱり表計算。
表計算では、あるセルの値を参照する場面が多くあります。
A1セルの値を100倍したい場合は『=A1*100』ですね。
でも、この数式を隣のセルにコピーすると、参照していたセルも隣(A2)や下(B1)に変わってしまいます。。
こんな悩みの解消に、F4キーが役立ちます。
【Excelのお悩み】その②:複数のセル背景色を設定するのが面倒くさい…
一覧表の中から、特に気になるデータ10か所のセル背景色に色を付けたい場面では、どうやって色を付けますか?
マウスを使って「選択→背景色変更」の操作をすると、結構時間がかかりますよね。。
これをキーボード操作だけで可能にするのがF4キーなのです。
次のパートで詳しく解説します。
【Excel裏技】F4キー2つの使い方で作業効率アップ!
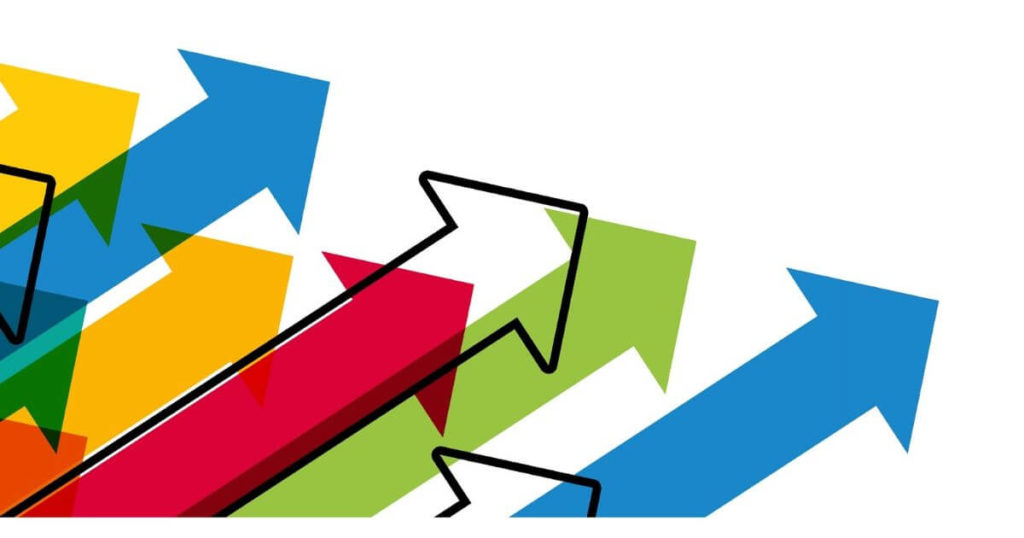
それでは具体的なF4キーの使い方を解説します!
【Excel裏技】F4キーの使い方!その①:参照形式の切り替え
先ほどの数式の参照がずれてしまう悩みの解消法はこちらです。
まず、こちらを覚えてください。
| 記述方法 | 参照形式 |
|---|---|
| ① A1 | 行・列ともに可変参照 |
| ② $A$1 | 行・列ともに固定参照 |
| ③ A$1 | 行は固定・列は可変参照 |
| ④ $A1 | 行は可変・列は固定参照 |
可変参照とは、ほかのセルに数式をコピーした場合、参照セルも連動して変わる形式です。
固定参照とは、ほかのセルに数式をコピーしても、参照セルが変わらない形式です。
F4キーは、上記4つの参照形式を①~④の順番に切り替える機能を持っています。
つまり、自分で$マークを打ち込む必要なし!
実際に試してみます。
【F4キーの使い方】可変参照形式の場合
B2セルに、A2セルに入力した値に+100する数式を入力しました。
B2セルをした方向にコピーすると・・・
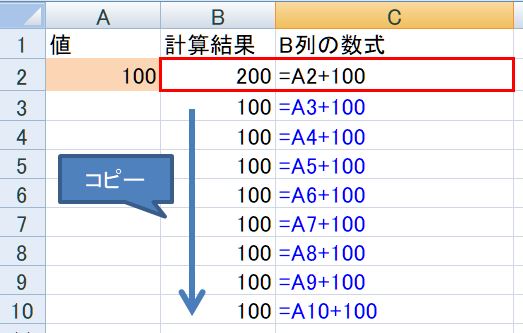
もともとはA2セルを参照していたのに、A3,A4…と参照先が変わるのがわかります。
これが、可変参照です。
A3やA4にも値がある場合は可変参照でも目的が満たせますが、上記の場合では失敗ですね。
【F4キーの使い方】固定参照形式の場合
先ほどの数式を、固定参照形式にするとどうなるでしょうか。
参照形式を切り替えるには、数式バー上で、変更したい値の上にカーソルを当ててからF4キーを押します。
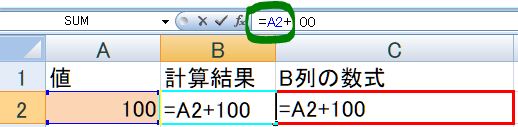
上の例ですと、A2の部分にカーソルを当てて、F4キーを押すと・・・
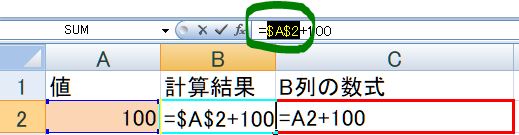
このように参照形式が変更されます。F4キーを押すたびに、前述の①から④の順番に変わります。(④の次は①になります)
固定参照形式なら、数式をコピーしても参照先が変わらないため、計算結果も以下のとおりになります。
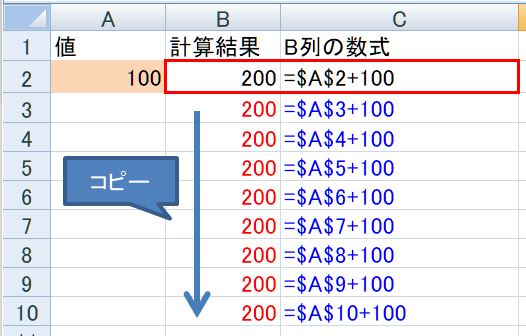
- 参照形式を理解して、F4キーでかんたん切り替え!
【Excel裏技】F4キーの使い方!その②:直前の操作を繰り返す
F4キーにはもう1つの便利機能があります。
これは意外と知られていないのですが、「直前の操作を繰り返す」です。
例えばですが、以下の赤枠のセルだけを背景黄色にしたい場合を考えます。
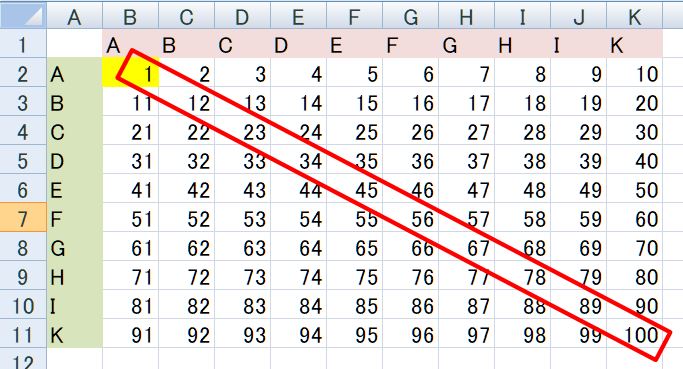
セルをコピーしてしまうと数字も一緒にコピーされてしまうので、1つずつマウスで選択して、色の変更をするようなシーンですが。。
最初に1を黄色にしてしまえば、次からはカーソル移動+F4キーでセルを黄色にできます。
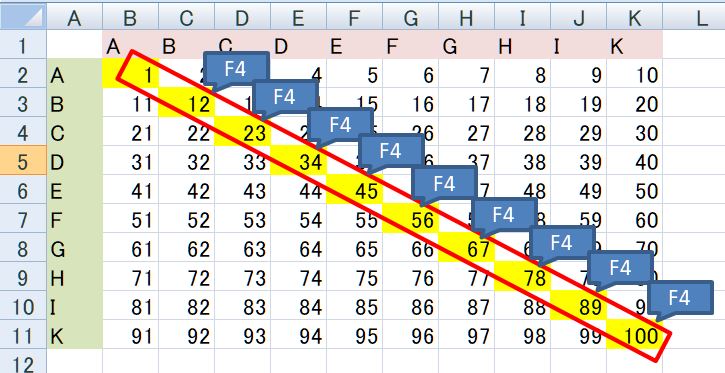
- F4キーで直前の操作を繰り返せる!
ぜひ、色付け以外にも使い方を探してみてください!
【Excel裏技】F4キー2つの使い方 |まとめ

Excelの裏技・F4キーの使い方をご紹介しました。
まとめると、ExcelでのF4キーの機能は以下2つです。
すぐに使える内容なので、実際に使ってみてください!
少しでもあなたの仕事効率化に役立てていただけたら嬉しいです。
最後まで読んでいただきありがとうございました。
よろしければTwitterのフォローもお願いします!