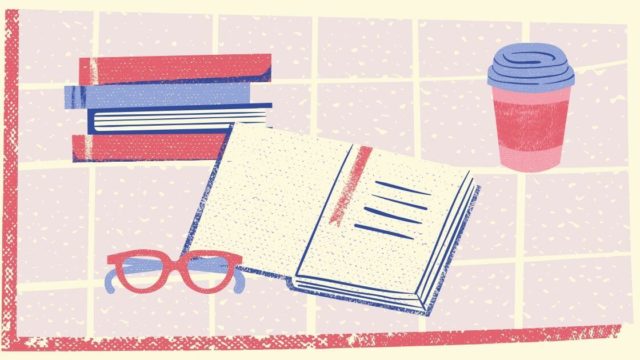- ブログに適した画像サイズがわからない!
- iPhoneで撮った写真/画像をブログに使いたい!
- パソコンに送ってから編集するの面倒くさい…。
そんな悩みを解消します。
今回はブロガーや写真をよくアップロードするひとに役立つiPhoneショートカットをご紹介します!
アプリのインストール不要で使えますよ!
- ブログに最適な画像のサイズがわかる!
- iPhoneのショートカットでかんたんに画像リサイズできるようになる!
リサイズ方法だけ知りたい方はこちらから!
目次
iPhoneで撮影した画像サイズと、ブログに適した画像サイズ
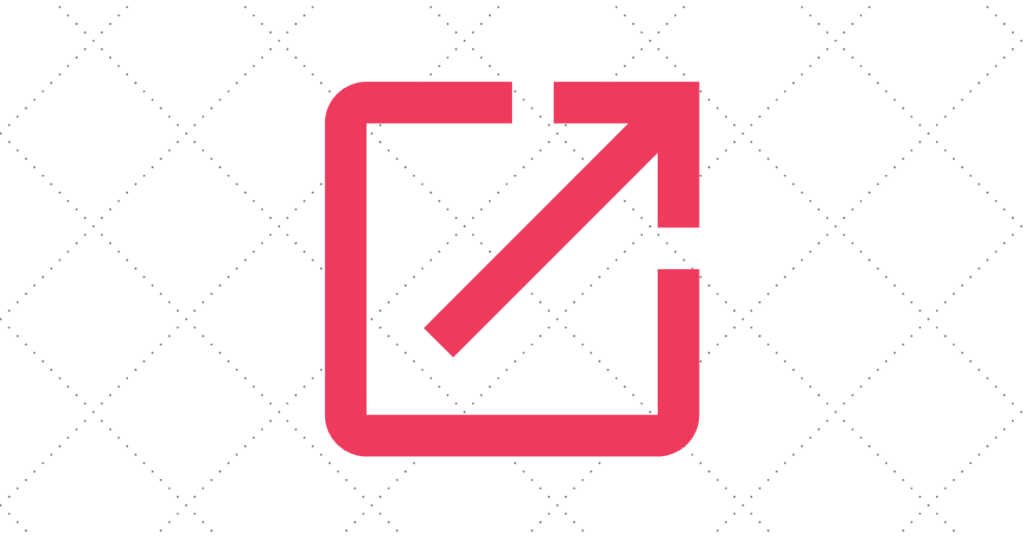
あなたのブログ、他のブログと同じような画像を使っていませんか。
書いている側は楽なのですが、読者からすると、他のブログと差別化できないため印象に残りません。
「じゃあ、自分で撮った写真を使えばいいじゃん!」
そう思う人も多いのでは。
ですが、iPhoneで撮った画像のサイズ(解像度)は 幅 4032 x 高さ 3024 (iPhone 6s以降)なので、そのまま使うと大きすぎるのです。
リサイズ(サイズ変更)してから使うのがおすすめです。
解像度が大きい場合ファイルサイズも大きくなり、ブログのページ表示速度の低下に影響してしまいます。
では、ブログに適した画像サイズとはどのくらいなのでしょうか。
ヘッダー画像の場合
ブログのヘッダー画像の場合、ブログサービスやWordPressテーマにもよりますが、僕が使っているWordPressテーマ「JIN」の場合は
幅 2400 × 高さ 500
くらいがちょうど良いサイズになります。
アイキャッチ画像の場合
ブログ記事の先頭や、H2見出しの下に使うアイキャッチ画像の場合、ヘッダー画像ほど幅は必要ありません。
僕もいろいろ調べましたが、SNSでシェアしたときの見た目まで考えると
幅 1200 × 高さ 630
がちょうど良いサイズになります。
iPhoneショートカットで写真や画像を簡単にリサイズ(サイズ変更)する方法

使いたい画像のサイズがわかったら早速、写真/画像リサイズをしてくれるiPhoneショートカットを作りましょう!!
完成形はこのようになります。
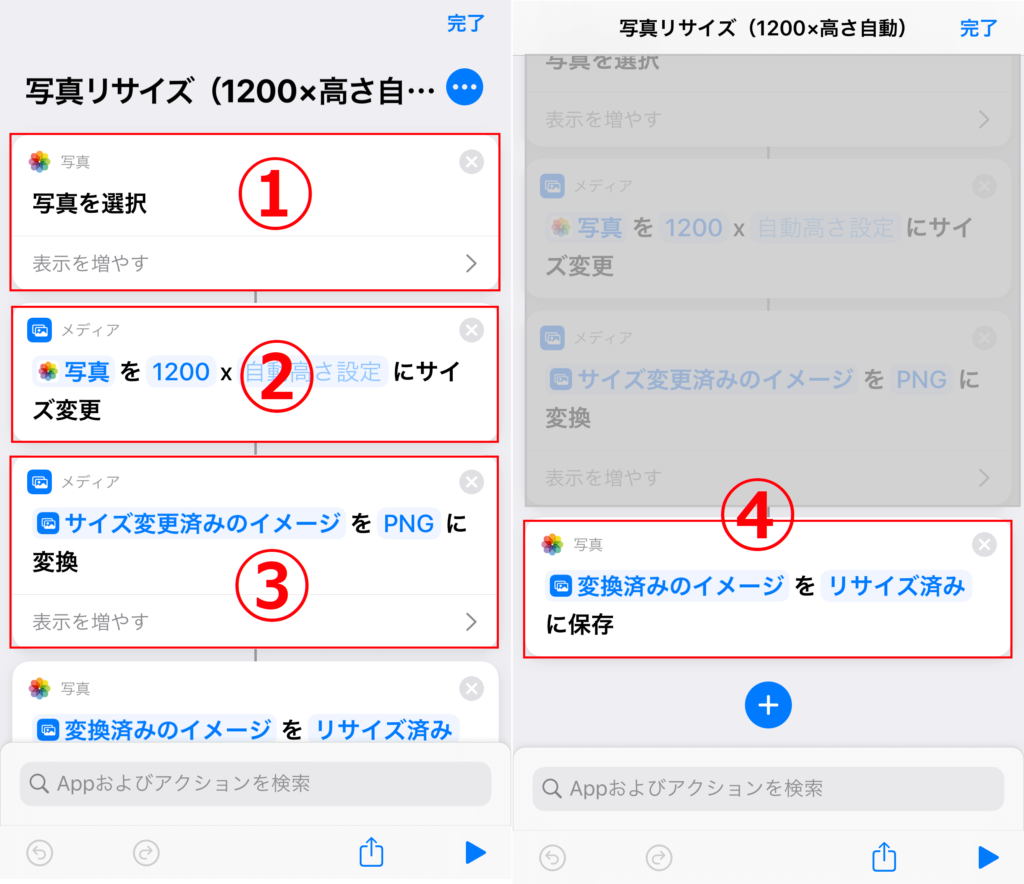
写真リサイズ(サイズ変更)するショートカットの作り方
先ほどの①~④を順番に解説します。
まずは、ショートカットアプリを起動しましょう。ショートカットアプリはiOS12以降の端末で使えるアプリで、初期搭載されています。
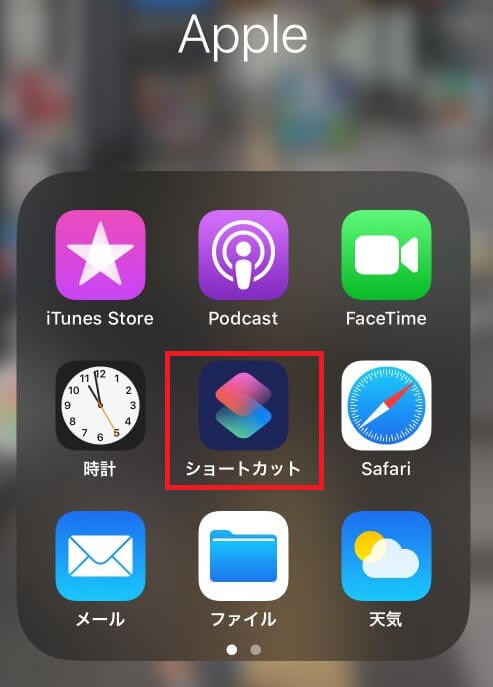
そして、「ショートカットを作成」をタップします。
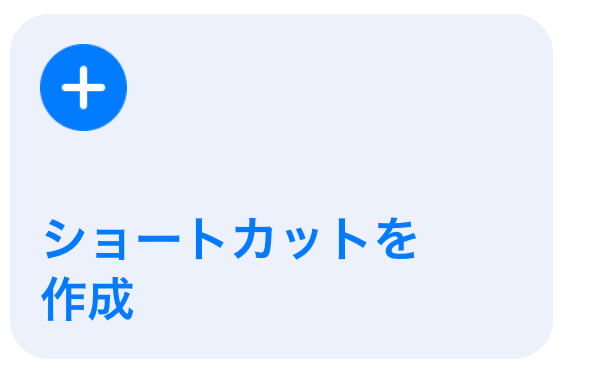
これで準備が整いました。
①写真/画像を選択
使うパーツ:
[+アクションを追加] > [メディア] > [写真] > [写真を選択] を選択してください。
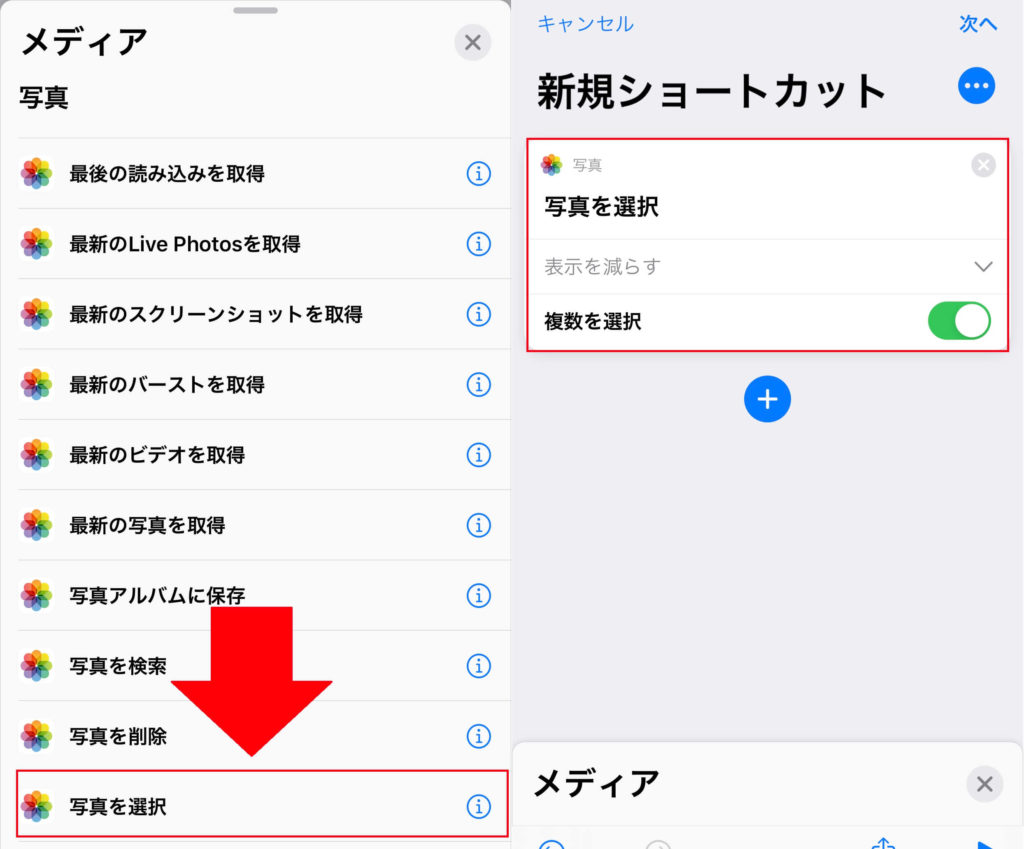
「複数を選択」をONにしておくと、複数画像をまとめてリサイズできるので設定しておきましょう!
②画像をリサイズ(サイズ変更)
使うパーツ:
[+アクションを追加] > [メディア] > [イメージ編集] > [イメージのサイズを変更] を選択してください。
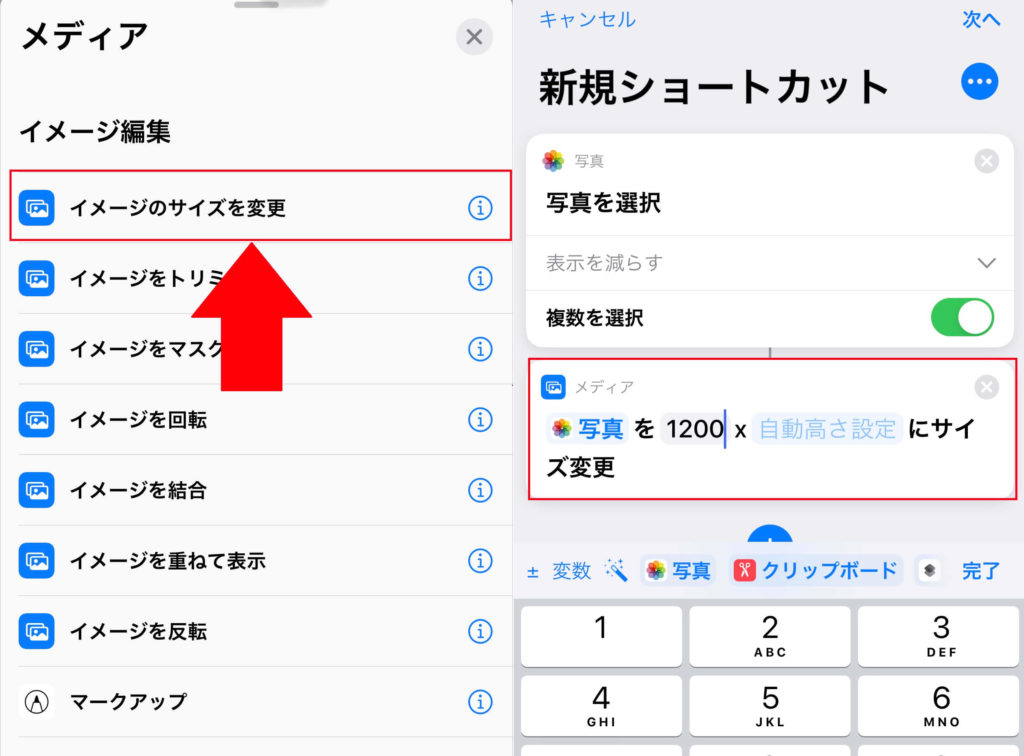
ここで、リサイズ後のサイズを指定します。今回はアイキャッチ画像用として作ったので、「幅:1200、高さ:元画像から判別して自動設定」にしています。
お好きなサイズに変更してみてください。
③画像のフォーマット変更
最新のiPhoneでは初期設定で.HEICという拡張子が画像に使われています。
ブログ用にパソコンにデータを移して処理する場合、扱いにくい形式ですのでここで変換しておくことをオススメします。
使うパーツ:
[+アクションを追加] > [メディア] > [イメージ] > [イメージを変換] を選択してください。
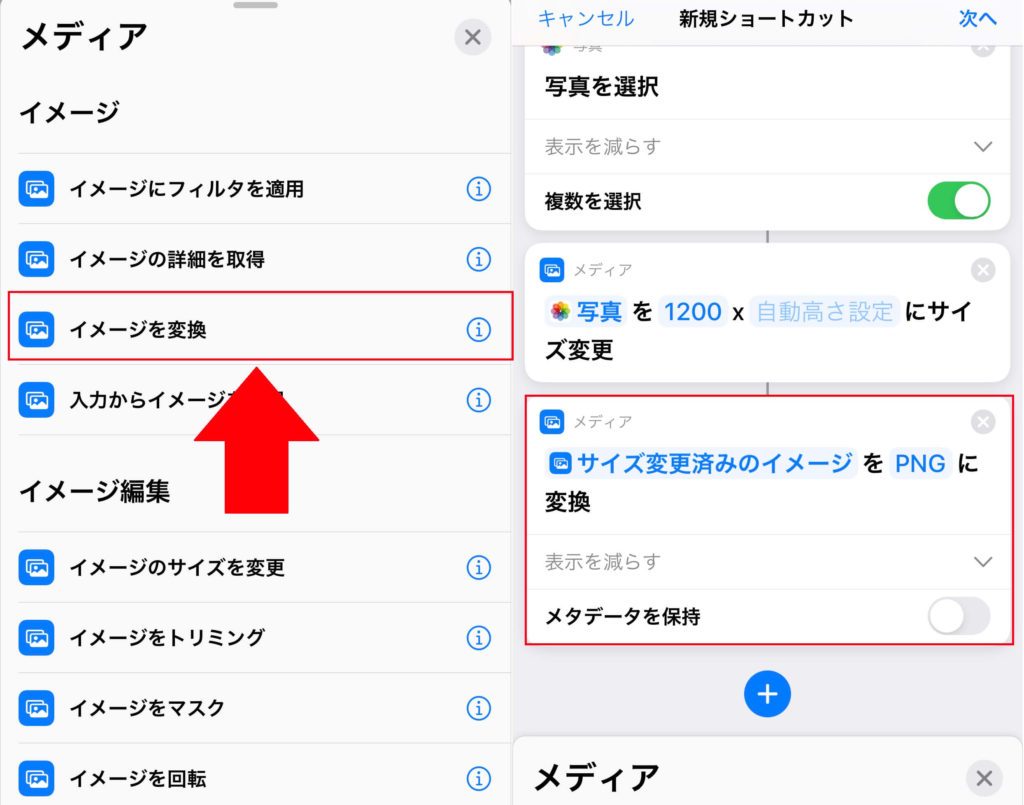
変更後のファイル形式は「PNG」「JPEG」のどちらか使い慣れている形式を選択すればOKです。
上記で「メタデータを保持」をOFFにしておくと、撮影データの削除が可能です。
撮影データとは、”Exif情報”とも呼ばれ、カメラの焦点距離・F値といった細かい情報のほか、「撮影地」のGPS情報も含まれます。
ブログ掲載にあたり、こうした情報の公開に抵抗のある方はOFFにしておくことをオススメします。
④画像の保存
使うパーツ:
[+アクションを追加] > [メディア] > [写真] > [写真をアルバムに保存] を選択してください。
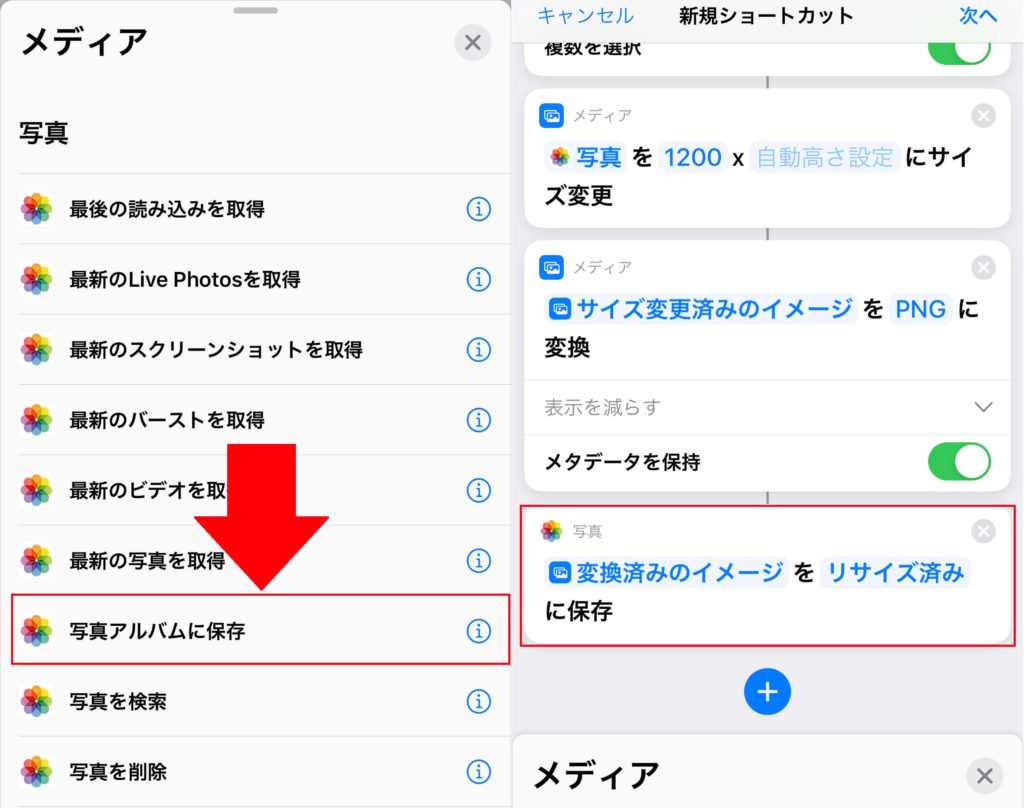
僕はリサイズ前の画像も残したいので、あらかじめ「リサイズ済み」というアルバムを作成しておき、ここで指定しています。
以上で作成完了です。
最後に、作成したショートカットカットに好きな名前をつけてあげましょう。
写真リサイズするショートカットの使い方
使い方はとても簡単です。
ショートカットアプリから作成したショートカットを起動します。
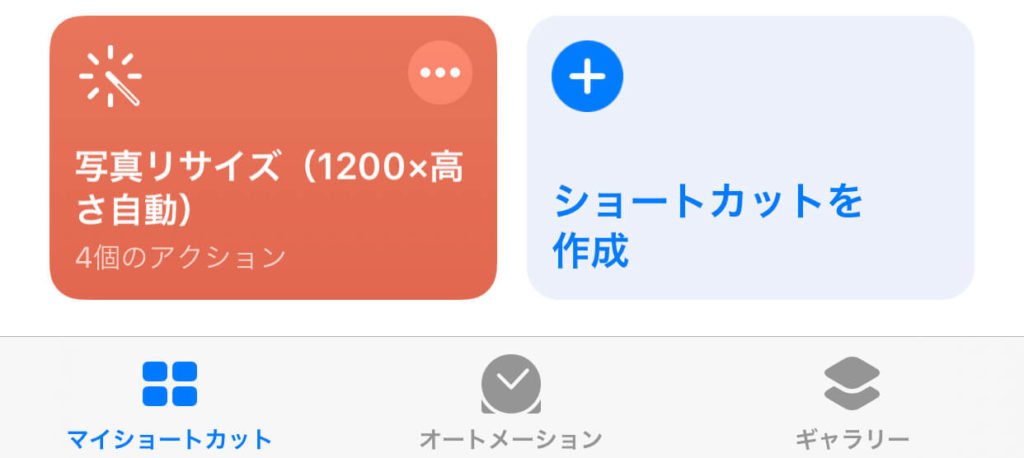
写真を選択する画面になるので、リサイズしたい写真/画像を選択して「完了」を押すだけです。
これだけで、リサイズされた写真が指定のアルバムに作成されます!
iPhoneショートカットで写真リサイズのまとめ
今回は、画像リサイズのiPhoneショートカットをご紹介しました。
あなたのiPhoneで撮った写真、それは間違いなくオンリーワンのオリジナルなので、ブログの個性を引き出すためにどしどし使っていきましょう!
本記事がお役に立てたら幸いです。
最後までお読みいただきありがとうございました!