どうも、わかりみブログのいなやん(@wakarimiblog)です。
突然ですが、アウトラインプロセッサを活用していますか?
- アウトラインプロセッサってよくわかんない…
- 使ってみたいけど、職場では自由にソフトウェアを導入できないから無理…
- 自宅でのアイデア整理にも無料で手軽に使えたらなあ…
そんな疑問・お悩みを解消します!
専用ソフトがないとダメとか、インターネット接続できないと使えないということはありません。
実は身近なOfficeソフトを活用すれば簡単にアウトラインプロセッサが利用でき、仕事効率化につながりますので活用法をご紹介します!
目次
アウトラインプロセッサって何?
長文の場合、大雑把な文書構成を決めてから、見出し(ノード)を付けていき、ブロック単位で細部についての記述を追加していく、という手法が取られることが多い。アウトラインプロセッサを使えば全体の構成がツリー表示され、現在の編集位置を把握しながら文章を記述することができる。また、ブロック単位で階層構造を上下に移動させたり、位置を入れ替えたりすることができるので、長文を作成する機会が多い小説家やライターに愛用者が多い。
Wikipediaより引用
文章の構造を考えながら書ける、シンプルかつ強力なツールです。アウトライナーやアイデアプロセッサとも呼ばれます。
アウトラインプロセッサの一番の特徴は、階層構造になっていて、親子の関係を意識しながら書くことができることです。
こんなやつですね。
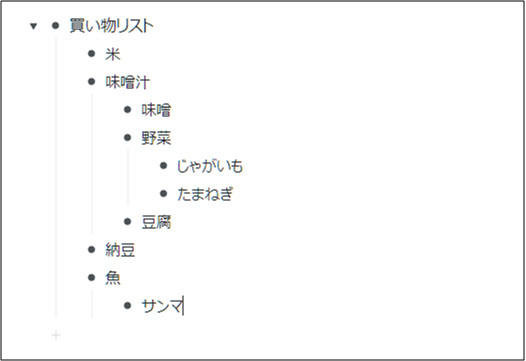
アウトラインプロセッサの主な用途
では、アウトラインプロセッサはどのような場面で利用するのでしょうか。
アイデアの整理
アウトラインプロセッサは階層ごとに書けるので、アイデア整理に向いています。カテゴリごとに段落を分けて、スピーディーにアイデア出しができます。ブレインストーミング用にも最適です。
要素同士の関連性も描きたいときはマインドマップのほうが有効ですが、より手軽に、スピーディーに書くならアウトラインプロセッサが優れています。
タスクの洗い出し
アウトラインプロセッサは階層構造を持つので、タスクやWBSの整理にも最適です。アウトラインプロセッサでタスクを洗い出して、実際の進捗管理は専用ツールで行うのがオススメです。
代表的なアウトラインプロセッサ
代表的なアウトラインプロセッサについてご紹介しておきます。
Workflowy
アウトラインプロセッサが無料で気軽に利用できる、webサービスです。
アプリ版も用意されており、非常に使いやすくできています。実際書いていて気持ちがいいです。インターネットにつながるなら断然おすすめです。
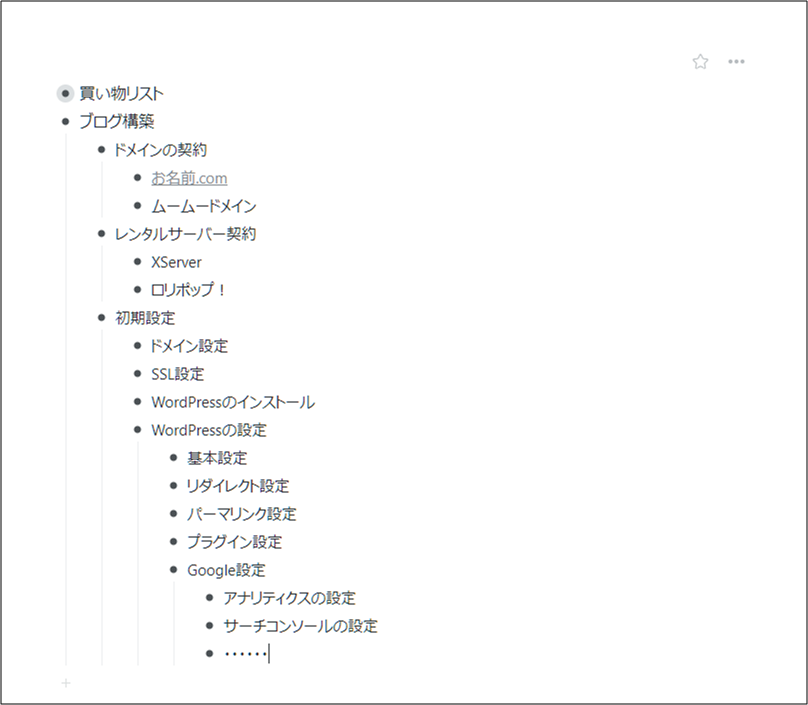
リンクはこちら↓
Wz Editor
アウトラインプロセッサモードを搭載した有料テキストエディタです。他にもマークダウン記法の対応など、ブログ執筆用にも使える多才なツールです。集中して書きたい人はこちらがおすすめです。
リンクはこちら↓
アウトラインプロセッサは有料?
前述のとおり、アウトラインプロセッサはwebサービス等無料のものも多いです。ただし、ほとんどの場合、インターネット接続環境が必要になります。
しかしながら、セキュリティの関係上、職場でインターネットが制限されている方も多いのではと思います。
便利なものがあるのに使えないってもったいないですよね。
身近なOfficeソフトでアウトラインプロセッサが使える!!
実はWordで使える
たとえインターネット環境がない職場でも、Wordやそれに準ずるソフトは標準でインストールされていると思います。
そうです、そのWordがアウトラインプロセッサになります!!
Wordをアウトラインプロセッサとして使う方法
これはいたって簡単です。名前もそのまま、Wordの「アウトライン」機能を使います。画面ではリボンの以下の位置に「アウトライン」ボタンがあります。
※画像のWordバージョンが古いですが、最新バージョンでも手順は同じです。
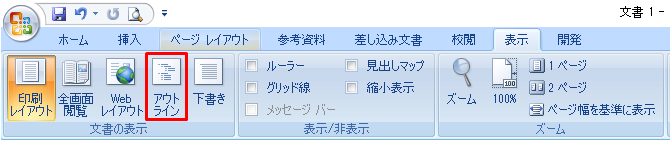
このボタンを押すと次のような画面になります。
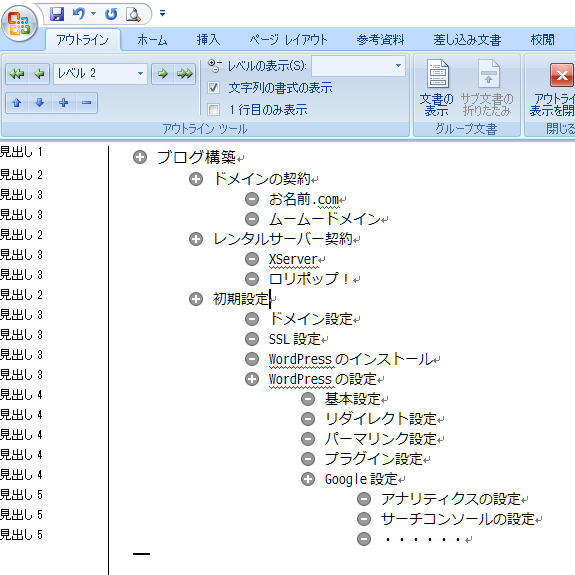
基本操作は次のとおりです。
- tab : 階層を一つ下げる
- shift+tab : 階層を一つ上げる
- +-マークをドラッグ : 上下位置の入れ替え
基本操作がわかればすぐに使えます。
アイデア出しや議事メモにもサクッと使えて作業効率が高いです。
もっとアウトラインプロセッサを活用する
単なる階層メモではなく、最終的に文書として活用したいのであれば、もう少し詳細な設定をオススメします。
これから説明する手順で設定しておけば、アウトラインプロセッサで書いた文章をそのまま関係者に送付したり、編集の手間が大幅に省けます。
何もしない状態ですと、アウトラインで書いた文書はWordの標準モードでは階層なしで表示されますが、設定することで次のような文書にできます。
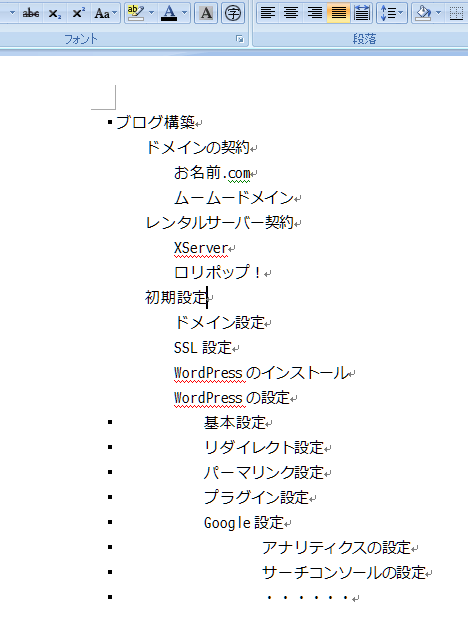
設定手順は次のとおりです。
①レベル毎の段落表示を定義する
1) [ホーム]タブ → スタイルの右下をクリック

2)[スタイル]画面の見出しの右側をクリック→[変更]を選択
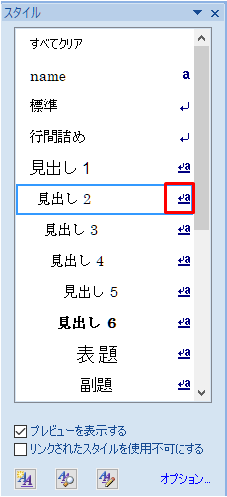
3)[スタイルの変更]画面の[書式]から、[段落]を選択
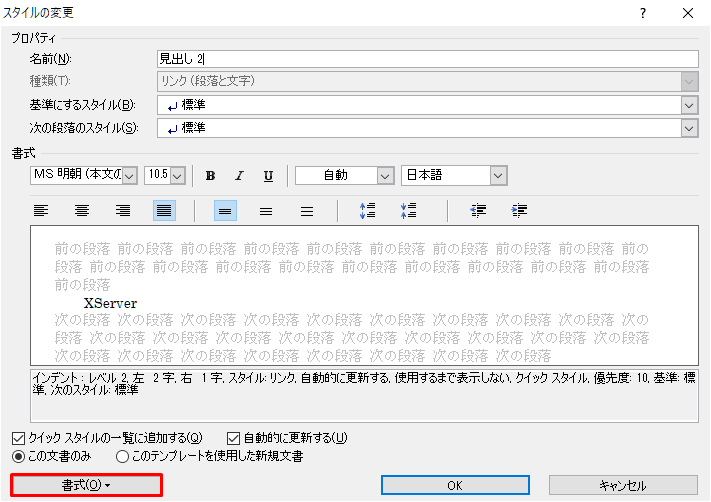
4)段落の設定で、左インデントを調整する(画像の例では、1段落ごとに2字ずつインデントを追加しています)
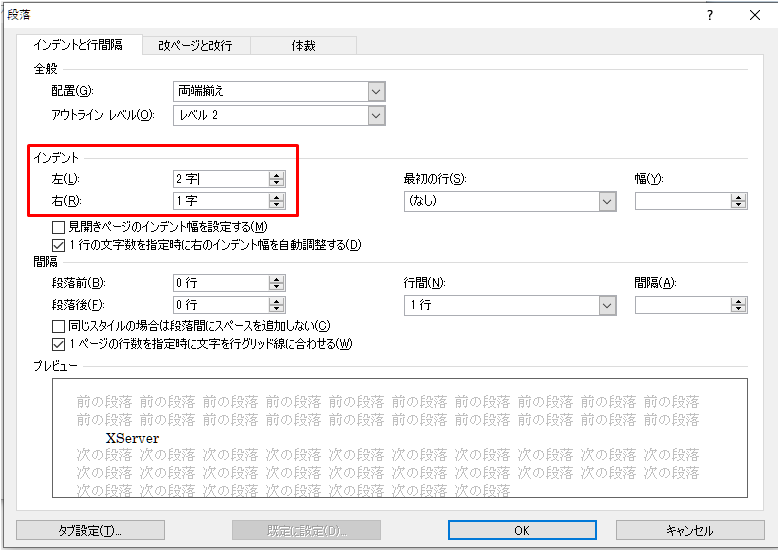
まとめ
職場などインターネット環境がないところでも、Wordを活用して強力なアウトラインプロセッサを利用する方法をご紹介しました!!
簡単な設定で時短、効率化ができるので、ぜひビジネスでも活用してください!
実際、僕も議事メモを書くときはこの方法で書いています。書式も設定しておけば書いてスグに文書として展開できますね。
ぜひ活用してみてください!








